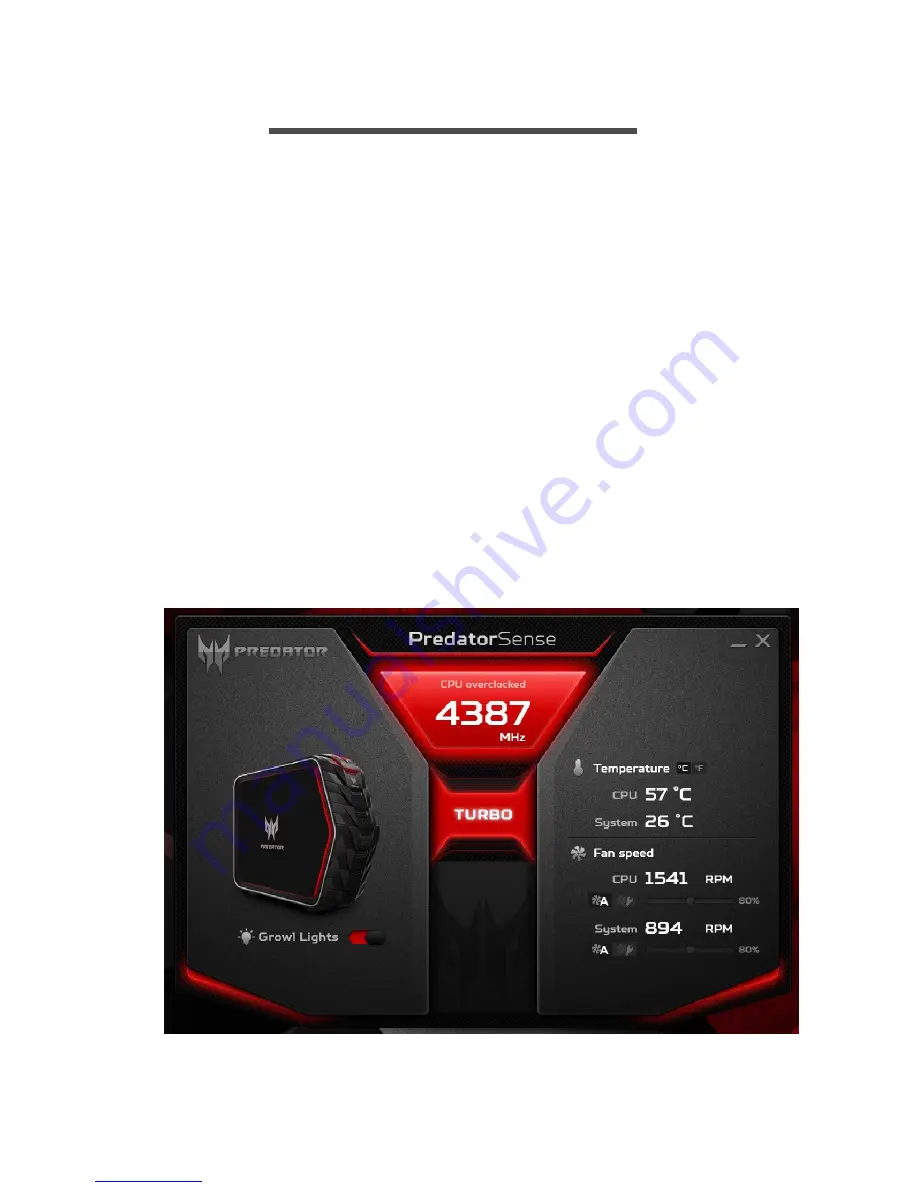
2 PredatorSense - 41
2 P
REDATOR
S
ENSE
PredatorSense (DT) is an Acer proprietary utility to enhance the user
experience of Gaming products on Microsoft Windows 10.
The central idea of this utility is to provide a user interface to easily
control fan speed, RGB chassis and also display system information.
PredatorSense features
• Fan speed control
• System information dashboard
• RGB chassis
To set up the PredatorSense application (Windows 10):
1. From the
Start
menu, select
All apps
.
2. Select
Acer
.
3. Select
PredatorSense
.
Alternatively, you can double-click the PredatorSense desktop
shortcut to run the application.
















