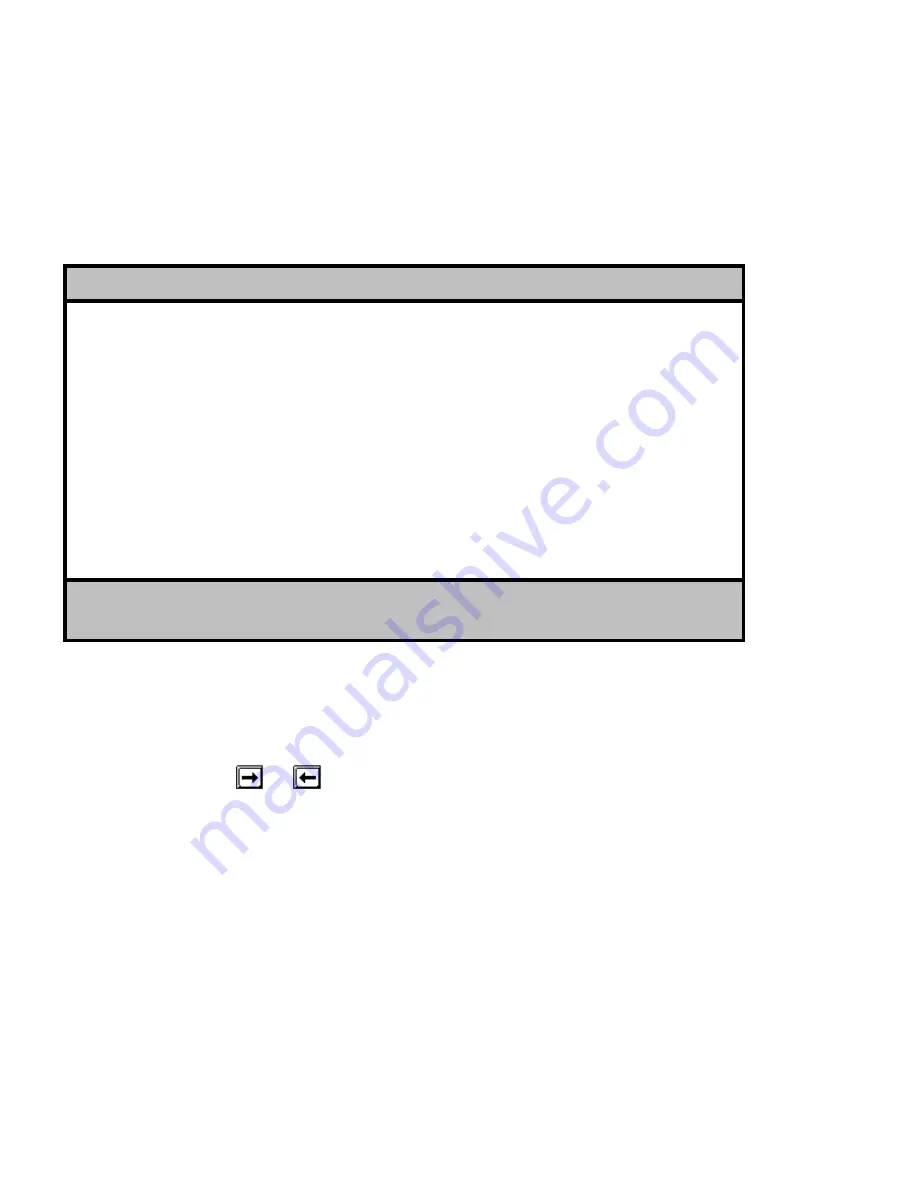
Chapter 3 - BIOS Utility 3-11
3.4
Disk Drives
Select Disk Drives from the main menu to configure the drives installed in your system.
The following screen shows the Disk Drives menu:
Disk Drives
Page 1/1
Floppy Drive A ........... [xx-MB xx-inch]
Floppy Drive B ........... [None ]
LS-120 drive as ........... [ Normal ]
IDE Primary Channel Master
IDE Primary Channel Slave
IDE Secondary Channel Master
IDE Secondary Channel Slave
↑↓
= Move Highlight Bar
F1 = Help
Esc = Exit
→
←
= Change Setting,
3.4.1
Floppy Drives
To enter the configuration value for the first floppy drive (drive A), highlight the Floppy Drive
A parameter. Press
or
to view the options and select the appropriate value.
Possible settings for the Floppy Drive parameters are:
•
[ None ]
•
[360 KB, 5.25-inch]
•
[1.2 MB, 5.25-inch]
•
[720 KB, 3.5-inch]
















































