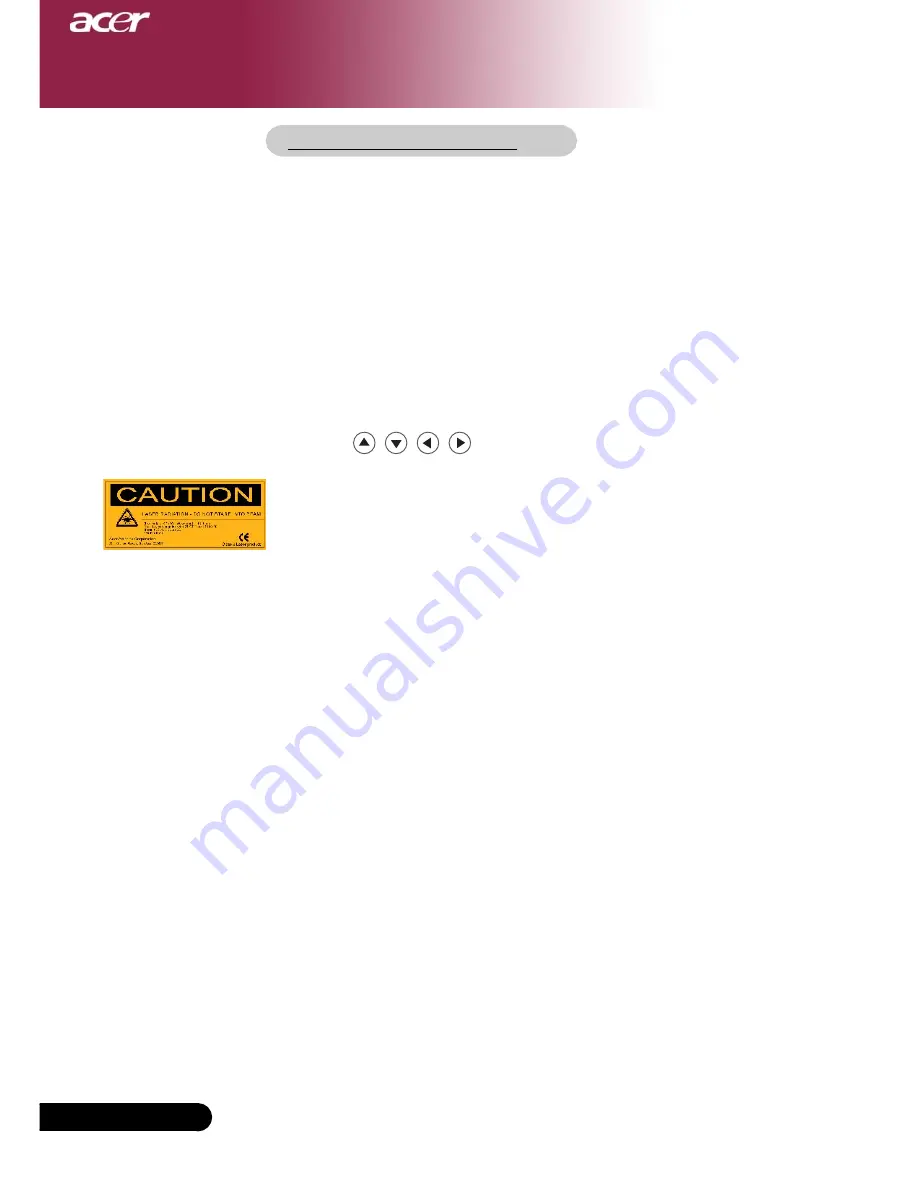
16
English ...
User Controls
Using the Remote Control
Power
4
Refer to the “Power On/Off the Projector” section on pages
11-12.
Empowering Key
4
Display the “Display Mode” submenu of the onscreen display
menu to select display mode from PC, Movie, sRGB and User
directly.
Menu
4
Press “Menu” to launch the on screen display menu. To exit
OSD, press “Menu” again.
Four Directional Selec t Keys
4
Use
to select items or make adjustments to
your selection.
Laser Button
4
Aim the remote at the viewing screen, press and hold this
button to activate the laser pointer.
Mute
4
Momentarily turns off the audio.
Ke / -
4
Adjusts image distortion caused by tilting the projector (±16
degrees).
Page Up (Computer mode only)
4
Use this button to page up. This function is only available
when the projector is connected to a computer via an USB cable.
Page Down (Computer mode only)
4
Use this button to page down. This function is only available
when the projector is connected to a computer via an USB cable.
Re-Sync
4
Automatically synchronizes the projector to the input source.
Hide
4
Momentarily turns off the video. Press “Hide” to hide image,
press again to restore display of the image.
Source
4
Press “Source” to choose RGB, Component-p, Component-i,
S-Video, Composite Video and HDTV sources.
Freeze
4
Press “Freeze” to pause the screen image.






























