Reviews:
No comments
Related manuals for PD123
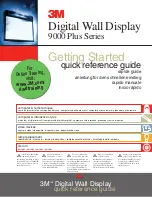
Digital Walldisplay 9000PD Plus
Brand: 3M Pages: 12
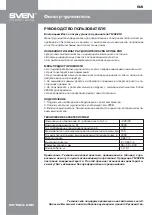
Optima pro
Brand: Sven Pages: 4

D13HD2-HS
Brand: Christie Pages: 57

USP201V
Brand: UTEPO Pages: 2

177547
Brand: Intermatic Pages: 4

SP601A
Brand: Black Box Pages: 8

DataPro-TAE/NFN-aP
Brand: Nivus Pages: 2

LQMWP
Brand: LinQTab Pages: 23

LumiPlus Wireless PAR56
Brand: Astrapool Pages: 24

TX771
Brand: Optoma Pages: 1

CP-X2020
Brand: Hitachi Pages: 71

Burstberry Series
Brand: KVANT Pages: 29

A270B
Brand: KVANT Pages: 28

Architect 1000
Brand: KVANT Pages: 33

Ep7110 - Home Cinema Digital Projector SVGA DLP
Brand: HP Pages: 12

L1511A
Brand: HP Pages: 42

invent mp3130W
Brand: HP Pages: 9

Ep7110 - Home Cinema Digital Projector SVGA DLP
Brand: HP Pages: 2






















