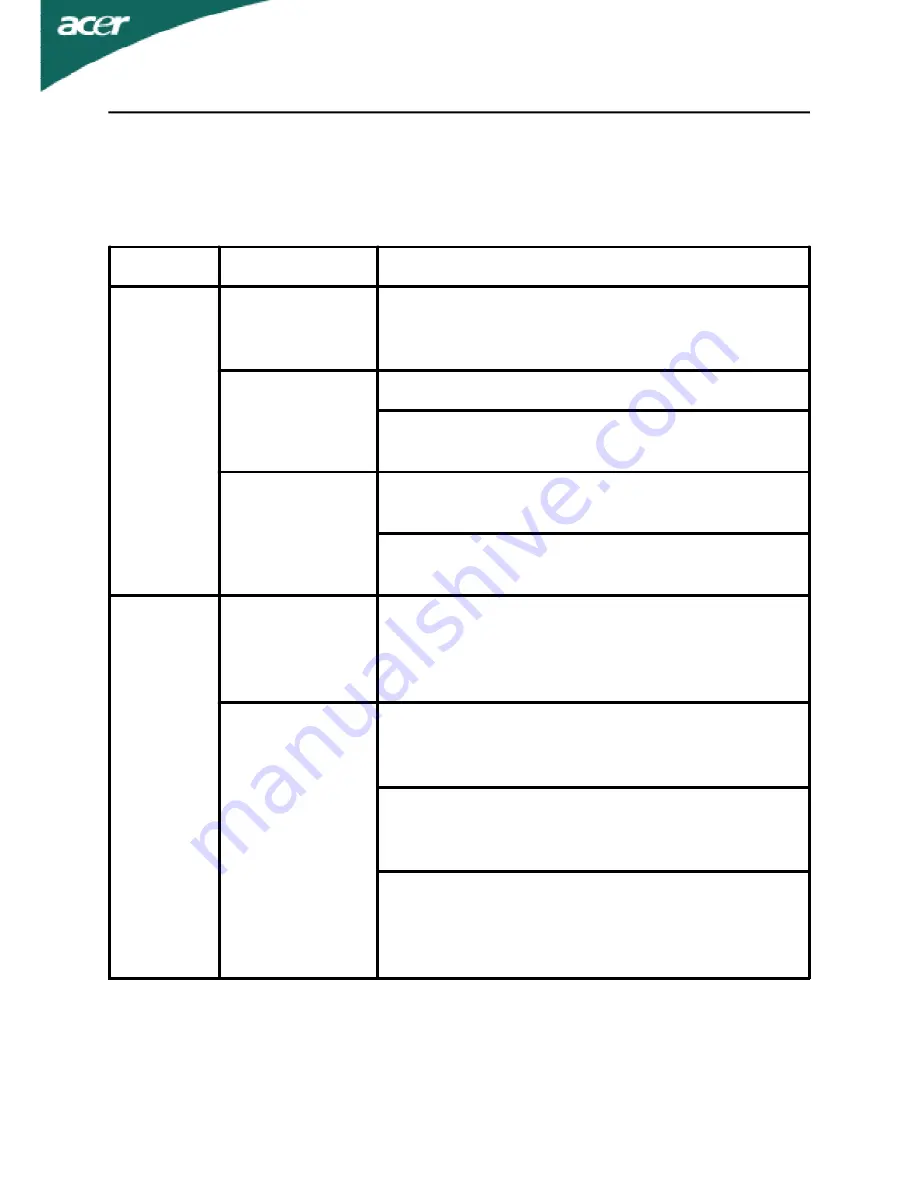
EN-19
P241W A
(VGA Mode)
TROUBLESHOOTING
Before sending your LCD monitor for servicing, please check the trouble-
shooting list below to see if you can self-diagnose the problem.
Problems Current Status Remedy
No Picture
LED ON
·
Using OSD, adjust brightness and contrast
to maximum or reset to their default
settings.
LED OFF
·
Check the power switch.
·
Check if AC power cord is properly
connected to the monitor.
LED displays
amber color
·
Check if video signal cable is properly
connected at the back of monitor.
·
Check if the power of computer system is
ON.
Abnormal
Picture
Unstable
Picture
·
Check if the specification of graphics
adapter and monitor is in compliance
which may be causing the input signal
frequency mismatch.
Display is
missing, center
shift, or too
small or too
large in display
size
·
Using OSD, adjust RESOLUTION, CLOCK,
CLOCK-PHASE, H-POSITION and V-
POSITION with non-standard signals.
·
Using OSD, in case of missing full-screen
image, please select other resolution or
other vertical refresh timing.
·
Wait for a few seconds after adjusting the
size of the image before changing or
disconnecting the signal cable or powering
OFF the monitor.





































