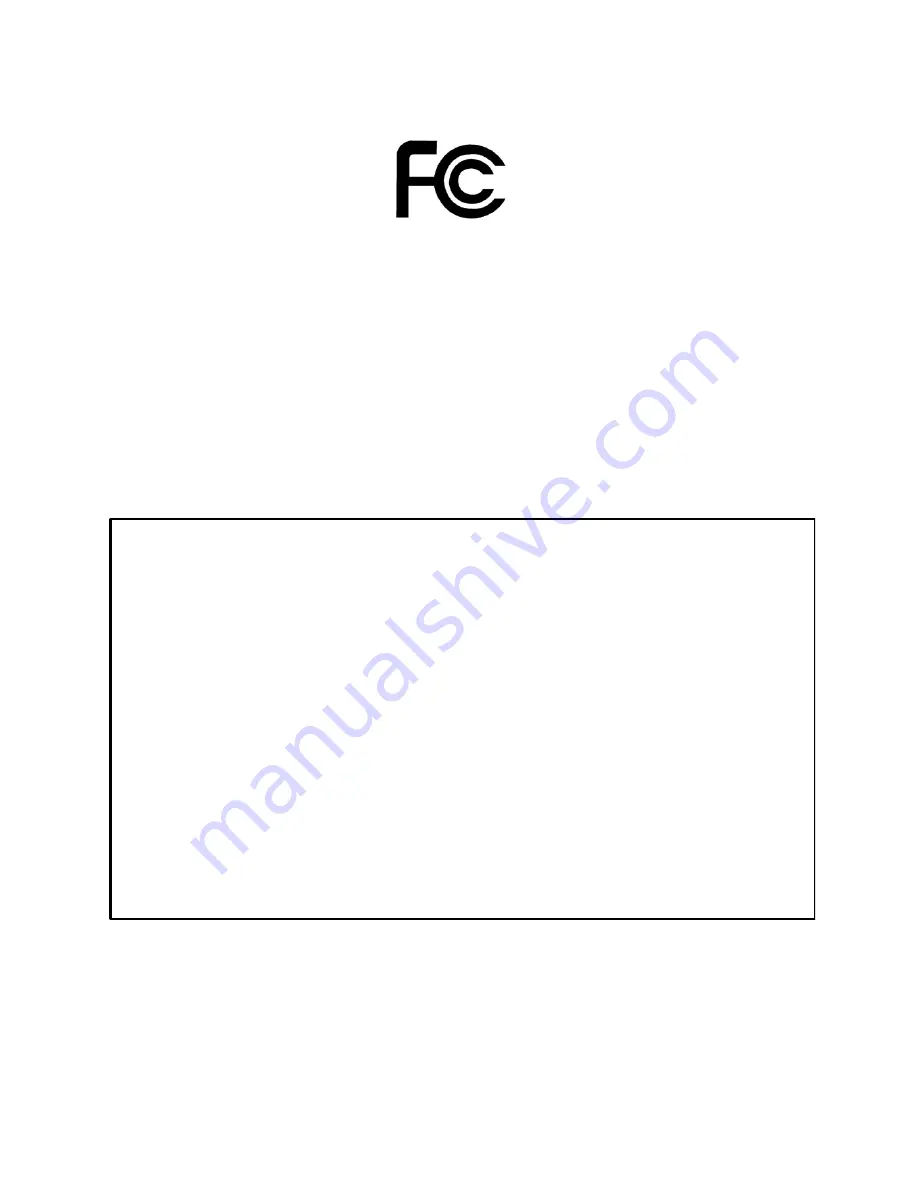
Federal Communications Commission
Declaration of Conformity
This device complies with Part 15 of the FCC Rules. Operation is subject to the
following two conditions: (1) this device may not cause harmful interference, and (2)
this device must accept any interference received, including interference that may
cause undesired operation.
The following local Manufacturer /Importer is responsible for this declaration:
Product:
LCD Monitor
Trade Name:
Acer
Model Number: P216H
L
;P226HQ
L
SKU Number:
P216H
L
xxxxxx;P226HQ
L
xxxxxx (“x” = 0~9, a ~ z, A ~ Z or Blank)
Name of Responsible Party: Acer America Corporation
Address of Responsible Party: 333 West San Carlos St.
San Jose, CA 95110
U. S. A.
Contact Person:
Acer Representative
Phone No.:
254-298-4000
Fax No.:
254-298-4147

































