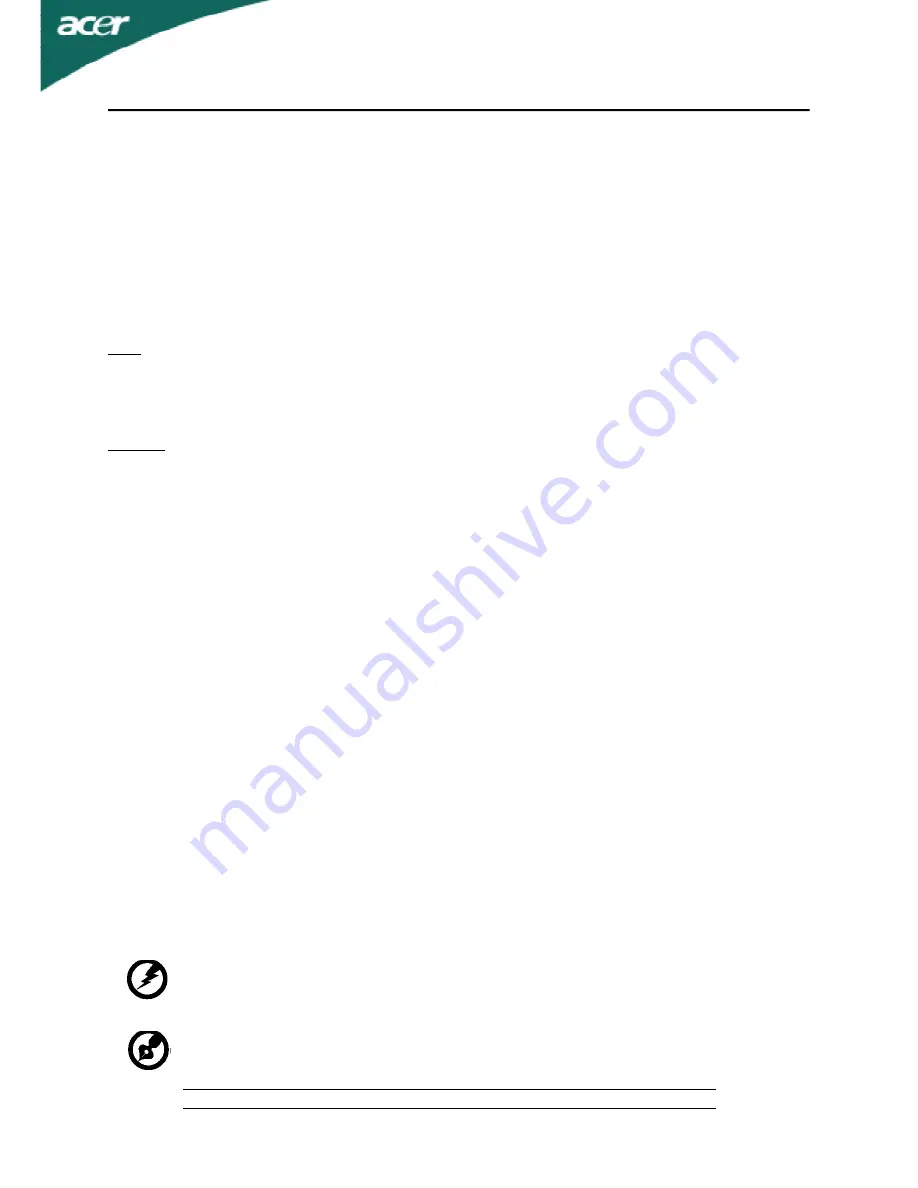
EN-4
-----------------------------------------------------------------------------------------------------
Warning! We do not recommend using the product on a couch or bed. If this is
unavoidable, work for only short periods, take breaks regularly, and do some
stretching exercises.
-----------------------------------------------------------------------------------------------------
For more information and help in recycling, please visit the following websites:
Worldwide:
http://www.acer-group.com/public/Sustainability/sustainability01.htm
http://www.acer-group.com/public/Sustainability/sustainability04.htm
•
take short rests to relax your neck and shoulders
•
avoid tensing your muscles or shrugging your shoulders
•
install the external display, keyboard and mouse properly and within comfort
able reach
•
if you view your monitor more than your documents, place the display at the
center of your desk to minimize neck strain
Taking care of your vision
Long viewing hours, wearing incorrect glasses or contact lenses, glare, excessive room
lighting, poorly focused screens, very small typefaces and low-contrast displays could
stress your eyes. The following sections provide suggestions on how to reduce eyestrain.
Eyes
•
Rest your eyes frequently.
•
Give your eyes regular breaks by looking away from the monitor and focusing
on a distant point.
•
Blink frequently to keep your eyes from drying out.
Display
•
Keep your display clean.
•
Keep your head at a higher level than the top edge of the display so your eyes
point downward when looking at the middle of the display.
•
Adjust the display brightness and/or contrast to a comfortable level for enhanced
text readability and graphics clarity.
•
Eliminate glare and reflections by:
• placing your display in such a way that the side faces the window or any light
source
• minimizing room light by using drapes, shades or blinds
• using a task light
• changing the display’s viewing angle
• using a glare-reduction filter
• using a display visor, such as a piece of cardboard extended from the display’s
top front edge
•
Avoid adjusting your display to an awkward viewing angle.
•
Avoid looking at bright light sources, such as open windows, for extended
periods of time.
Developing good work habits
Develop the following work habits to make your computer use more relaxing and
productive:
•
Take short breaks regularly and often.
•
Perform some stretching exercises.
•
Breathe fresh air as often as possible.
•
Exercise regularly and maintain a healthy body.






































