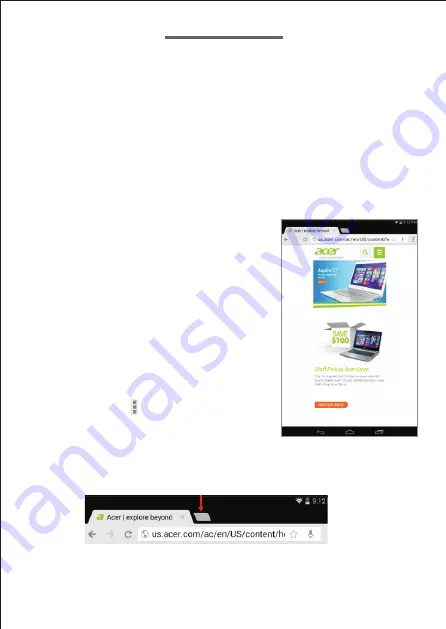
Using the browser
To
start browsing, tap the
Chrome
icon
on
the
Home
screen
,
or
tap
APPS
and
then
Chrome
.
To
enter
a
website
address,
tap
the
address
box
at
the
top of
the
page
.
Enter
the
address using the keybo
ard
and
tap
Go
.
To
navigate
forward and backward
in
your
browser
抯
history
,
tap
the
forward
and
backward
arrows
next
to
the search
bar
.
To
refre
s
h
the
we
bpage tap the refresh
icon
betwe
en the sea
rch
bar
and
browser
history
arrows
.
To
view
your
bookmarks
,
adjust
browser
settings
,
and
perform
other
tasks
,
tap
the
Menu
icon
.
G
OING ONLINE
Managing
Wi
-
Fi
connections
If you did not
connect
to
a
Wi
-
Fi
network
when
you first started your
tablet
,
or
want
to
connect
to
a
new
network
,
tap
Settings
APPS
>
>
Wi
-
Fi
to manage your
Wi
-
Fi ON
switch and wait for
your
connection
settings
.
If Wi-Fi is
not
on
,
tap
the
Tap the name
of
your
network
and
enter
tablet
to
detect
nearby
networks
.
by swiping
Alternatively
,
open Quick Settings
needed
.
asecurity
password
,
if
of
the
screen and tap
the
Wi
-
Fi
button
to toggle on
and
down
from the
top
-
right
In order to browse the
internet
Browsing the internet
connection
.
off
the
Wi
-
Fi
connected
to
a
network
with a connection to
with
your
tablet
,
you
must
be
the
internet
.
13
Chrome enables you to open multiple tabs. When a page is open, tap
the small
New tab
button
.
Simply
tap
one
of
the
open
tabs
across
the
top of the screen
to
switch
pages
.
Pinch to zoom
in
or
out
of
pages
.
Tap
and
hold
an
item
on
a
page
to
open a contextual menu.
New tab

























