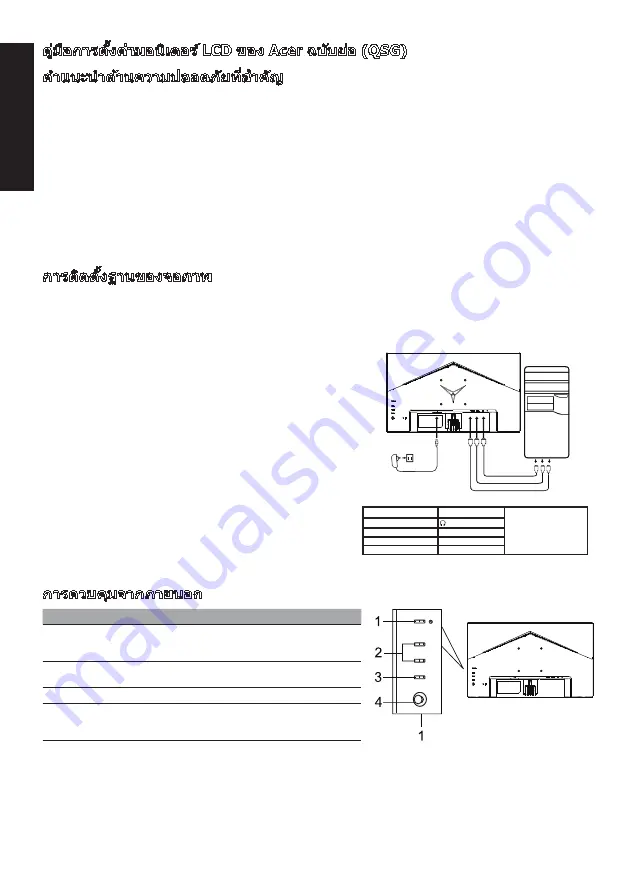
ไทย
คู่มือการตั้งค่ามอนิเตอร์ LCD ของ Acer ฉบับย่อ (QSG)
คําแนะนําด้านความปลอดภัยที่สําคัญ
โปรดอ่านคําแนะนําต่อไปนี้อย่างละเอียด
1.
การทําความสะอาดหน้าจอ LCD: อันดับแรก ตรวจสอบให ้แน่ใจว่าอะแดปเตอร์จ่ายไฟที่คุณใช ้อยู่นั้นตรงกับมาตรฐานทางไฟฟ้าสําหรับภูมิภาคของคุณ
•
ปิดจอภาพ LCD และถอดปลั๊กอะแดปเตอร์จ่ายไฟออก
•
ฉีดนํ้ายาทําความสะอาดที่ปราศจากตัวทําละลายลงบนเศษผ ้าของคุณและเช็ดหน้าจอเบา ๆ
•
ห้ามเทของเหลวใด ๆ ลงบนหน้าจอหรือเข้าในหน้าจอหรือเข้าในตัวโครงโดยตรง
•
อย่าใช้นํ้ายาทําความสะอาดที่มีส่วนผสมของแอมโมเนียหรือแอลกอฮอล์กับหน้าจอ LCD หรือตัวโครง
•
Acer จะไม่รับผิดชอบต่อความเสียหายที่เกิดจากการใช ้นํ้ายาทําความสะอาดที่มีส่วนผสมของแอมโมเนียหรือแอลกอฮอล์
2.
อย่าวางจอ LCD ไว ้ใกล ้หน้าต่าง การสัมผัสกับฝน ความชื้น หรือแสงแดดโดยตรงอาจทําให ้อุปกรณ์เสียหายได ้
3.
อย่ากดบนหน้าจอ LCD การกดแรงมากเกินไปอาจทําให ้จอแสดงผลเสียหายอย่างถาวร
4.
อย่าถอดตัวโครงออกหรือพยายามซ่อมแซมเครื่องด ้วยตัวเอง งานบํารุงรักษาทั้งหมดควรดําเนินการโดยช่างเทคนิคที่ได ้รับอนุญาต
5.
เก็บจอ LCD ไว ้ในห ้องที่มีอุณหภูมิระหว่าง -20°C-60°C (-4°F-140°F) หากจอ LCD ถูกจัดเก็บไว ้นอกช่วงอุณหภูมินี้ อาจทําให ้เกิดความเสียหาย
อย่างถาวรได ้
6. ถอดปลั๊กอะแดปเตอร์จ่ายไฟของจอภาพออกทันทีและติดต่อช่างเทคนิคที่ได ้รับอนุญาต หากเกิดเหตุการณ์ต่อไปนี้:
•
สายสัญญาณระหว่างจอภาพและคอมพิวเตอร์ชํารุดหรือเสียหาย
•
มีของเหลวหกลงบนจอ LCD หรือจอสัมผัสกับฝน
•
จอภาพ LCD หรือตัวโครงได ้รับความเสียหาย
การติดตั้งฐานของจอภาพ
1.
นําฐานของจอภาพออกจากบรรจุภัณฑ์และวางฐานไว ้บนพื้นผิวที่เรียบ
2.
นําจอภาพออกจากบรรจุภัณฑ์
3.
ประกอบขาตั้งจอภาพเข ้ากับฐาน
•
ตรวจสอบให ้แน่ใจว่าขาตั้งจอภาพยึดติดกับฐานแล ้ว (เฉพาะรุ่นที่เลือกเท่านั้น)
•
ใช ้ไขควงหมุนสกรูสีดําเพื่อให ้ขาตั้งยึดกับหน้าจออย่างแน่นหนา (เฉพาะรุ่นที่เลือกเท่านั้น)
เชื่อมต่อจอภาพเข้ากับคอมพิวเตอร์ของคุณ
1.
ปิดคอมพิวเตอร์ของคุณและถอดสายไฟออก
2.
2-1 เชื่อมต่อสายเคเบิลวิดีโอ
a.
ตรวจสอบให ้แน่ใจว่าทั้งมอนิเตอร์และคอมพิวเตอร์ปิดอยู่
b.
เชื่อมต่อสาย VGA เข ้ากับคอมพิวเตอร์ (ตัวเลือก)
2-2 เชื่อมต่อสาย HDMI (เฉพาะรุ่นอินพุต HDMI) (ตัวเลือก)
a.
ตรวจสอบให ้แน่ใจว่าทั้งมอนิเตอร์และคอมพิวเตอร์ปิดอยู่
b.
เชื่อมต่อสาย HDMI เข ้ากับคอมพิวเตอร์
2-3 เชื่อมต่อสาย DP (เฉพาะรุ่นอินพุต DP) (ตัวเลือก)
a.
ตรวจสอบให ้แน่ใจว่าทั้งมอนิเตอร์และคอมพิวเตอร์ปิดอยู่
b.
เชื่อมต่อสาย DP เข ้ากับคอมพิวเตอร์
3.
เชื่อมต่อสายสัญญาณเสียง (เฉพาะรุ่นที่มีอินพุทสัญญาณเสียงเท่านั้น) (ตัวเลือก)
4.
เชื่อมต่อสาย USB ประเภท C (เฉพาะรุ่นอินพุต USB ประเภท C) (ตัวเลือก)
5.
เสียบสายมอนิเตอร์เข ้ากับพอร์ตจ่ายไฟที่อยู่ด ้านหลังของมอนิเตอร์
6. เสียบปลั๊กสายไฟของคอมพิวเตอร์และมอนิเตอร์เข ้ากับเต ้าเสียบปลั๊กไฟที่อยู่
ในบริเวณใกล ้เคียง
7.
เลือก เปิด/ปิดฟังก์ชันการชาร์จ USB ขณะปิดเครื่อง เพื่อเปิดใช ้งาน/ปิดใช ้งานฟังก์ชัน
การชาร์จ USB (ตัวเลือก)
~
หมายเหตุ: ตําแหน่งและชื่อของ
ซ็อกเก็ตบนมอนิเตอร์อาจแตก
ต่างกันไปตามรุ่นของมอนิเตอร์
และซ็อกเก็ตบางชนิดอาจไม่มีอยู่
ในมอนิเตอร์บางรุ่น
HDMI (ตัวเลือก)
(ตัวเลือก)
VGA IN (ตัวเลือก)
USB (ตัวเลือก)
AUDIO IN (ตัวเลือก)
DP (ตัวเลือก)
AUDIO OUT (ตัวเลือก)
USB Type C (ตัวเลือก)
การควบคุมจากภายนอก
หมายเลข
รายการ
คําอธิบาย
1
ปุ่มเปิด-ปิดเครื่อง/ไฟ
แสดงสถานะ
เปิด/ปิดมอนิเตอร์ สีนํ้าเงินหมายถึงเปิด
อยู่ สีเหลืองหมายถึงสแตนด์บาย/โหมด
ประหยัดพลังงาน
2
ปุ่มลัด 1, 2
กดเพื่อเปิดใช ้งานฟังก์ชันปุ่มลัดที่กําหนด
โดยผู ้ใช ้
3
ปุ่มอินพุต
กดเพื่อสลับระหว่างแหล่งอินพุต
4
ปุ่มนําทาง/ตกลง
กดเพื่อเปิดใช ้งานเมนู OSD แล ้วใช ้เป็นปุ่ม
นําทางเพื่อเน้นฟังก์ชันที่ต ้องการ กดอีกครั้ง
เพื่อป้อนการเลือก
HDMI 2
HDMI 1
DP
Summary of Contents for NITRO KG2 Series
Page 1: ...KG2 Series KG272U ...
Page 2: ......
Page 40: ...简体中文 ...
Page 41: ...简体中文 ...
Page 105: ...Product Information for EU Energy ...
Page 113: ... x 0 9 a z A Z or blank KG272U KG272U xxxxxx ...
Page 114: ......
Page 115: ......
Page 116: ......






























