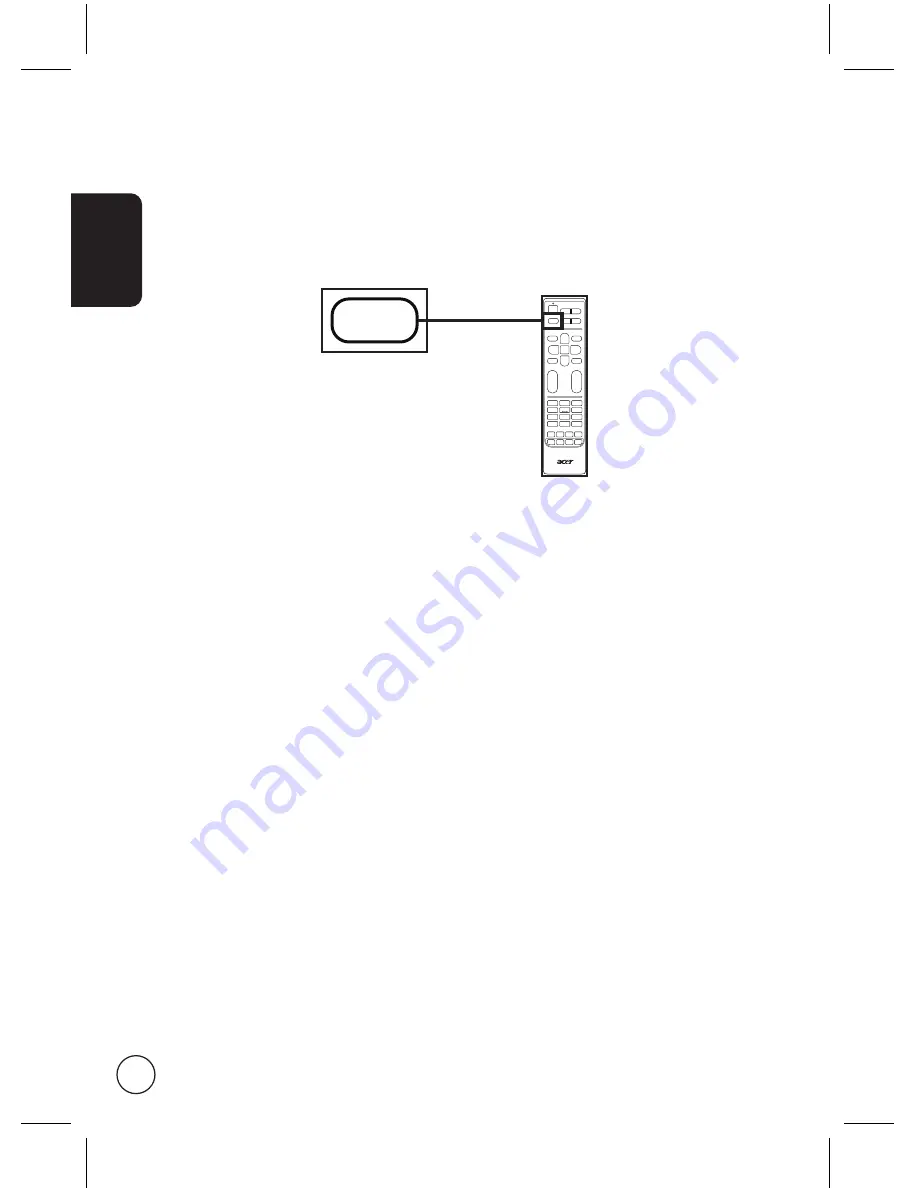
English
14
Selecting the input source
Once you have connected your antenna or external equipment to the monitor, you need
to select the correct input source.
Press the
SOURCE
button on the remote control to select the correct input source
(TV/YPbPr/AV/SCART/PC/HDMI/USB).
SOURCE