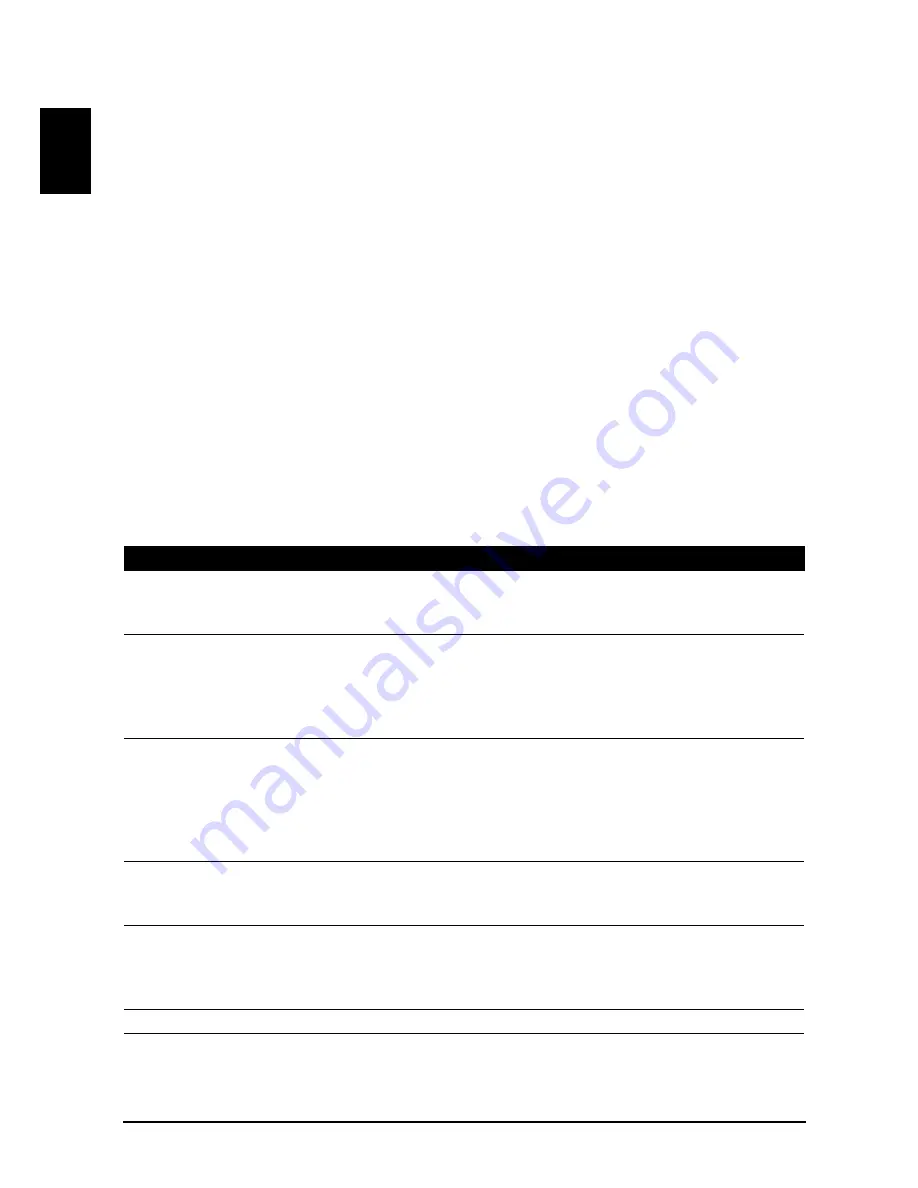
22
English
Hue
Change the hue of the image.
Colour temp
This setting adjusts the colour temperature of the image. You can set it to Standard, Cold,
User or Warm depending on your preference. With the User setting, you may change the
colour values individually.
Noise reduction
This setting filters noise from the image. You can set it to Auto, Low, Medium or High
depending on your preference.
Reset picture
Return all picture settings to default values, removing any changes.
Audio settings
Open the Audio menu as described in the OSD navigation section. This menu provides the
following settings:
Scenario mode
Scenario mode provides preset audio modes designed to give you the best sound quality
when listening to a particular kind of programme. These provide preset values for treble
and bass. There are pre-defined audio and video settings for optimal enjoyment of the
following scenarios: Standard, Movie, Game, Sport, Concert, User.
Mode
Information
Standard
Standard mode allows you to watch your favourite channels with sharp,
brilliant imagery via adaptive brightness and contrast adjustments, and listen
to clear-sounding audio.
Movie
For comfortably enjoying movies at home, Movie mode displays dim scenes in
clear detail; compensates for colour; and smoothly presents motion images.
This is accomplished through optimal Gamma correction plus saturation,
brightness and contrast adjustments. Movie mode makes the most of high-
definition movie soundtracks.
Sport
Sport mode is suited for outdoor sports programmes, with accurate
background depth and clear gradation between the bright, outdoor playing
field and darker auditoriums. Sports mode also brilliantly enhances colours
and presents swiftly moving pictures without residual images. All of this is
achieved via specific Gamma corrections and saturation adjustments. Precise
audio can be heard.
Concert
Concert mode places you in a virtual concert hall, opera house or other dim
environment by means of adaptive brightness and contrast adjustments.
Concert mode accentuates symphonic harmonies and the tenor audio range.
Game
Game mode carefully details the exquisite graphics of modern video games,
providing lifelike entertainment while protecting your eyesight by adjusting
brightness and contrast. What's more, Game mode provides a heightened
audio experience.
User
User mode allows you to save your favourite video and audio settings.









































