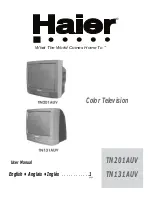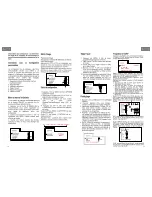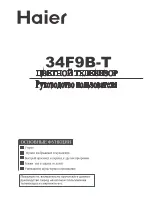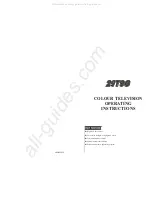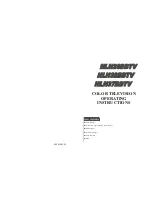Acer LCD TV
Important safety instructions...............................................3
Disposal instructions . . . . . . . . . . . . . . . . . . . . . . . . . . . . . . . . . . . . . . 4
Your LCD TV overview .......................................................... 5
Front and side panels . . . . . . . . . . . . . . . . . . . . . . . . . . . . . . . . . . . . . 5
Rear panel view . . . . . . . . . . . . . . . . . . . . . . . . . . . . . . . . . . . . . . . . . . 6
Remote control . . . . . . . . . . . . . . . . . . . . . . . . . . . . . . . . . . . . . . . . . . 7
Connecting devices ............................................................... 9
Wall mount preparation / removing the base . . . . . . . . . . . . . . . . . . 9
Basic connections . . . . . . . . . . . . . . . . . . . . . . . . . . . . . . . . . . . . . . . . . 9
Enjoying analog and digital TV . . . . . . . . . . . . . . . . . . . . . . . . . . . . . 10
Connecting external audio/video devices ......................... 12
Connecting a DVD, VCR, STB or audio/video equipment . . . . . . . . 12
Connecting a camera, camcorder or game console . . . . . . . . . . . . . 13
Connecting a PC or notebook computer . . . . . . . . . . . . . . . . . . . . . 14
Selecting the input source . . . . . . . . . . . . . . . . . . . . . . . . . . . . . . . . . 14
Channel controls.................................................................. 15
Channel list . . . . . . . . . . . . . . . . . . . . . . . . . . . . . . . . . . . . . . . . . . . . . 15
Favourite channel list . . . . . . . . . . . . . . . . . . . . . . . . . . . . . . . . . . . . . 16
Electronic programme guide . . . . . . . . . . . . . . . . . . . . . . . . . . . . . . . 16
OSD navigation ................................................................... 18
Navigating the OSD with the remote control . . . . . . . . . . . . . . . . . 18
Adjusting the OSD settings . . . . . . . . . . . . . . . . . . . . . . . . . . . . . . . . 19
OSD Menus .......................................................................... 21
Picture settings . . . . . . . . . . . . . . . . . . . . . . . . . . . . . . . . . . . . . . . . . . 21
Audio settings . . . . . . . . . . . . . . . . . . . . . . . . . . . . . . . . . . . . . . . . . . 22
Channel management . . . . . . . . . . . . . . . . . . . . . . . . . . . . . . . . . . . . 23
Settings . . . . . . . . . . . . . . . . . . . . . . . . . . . . . . . . . . . . . . . . . . . . . . . . 25
Advanced . . . . . . . . . . . . . . . . . . . . . . . . . . . . . . . . . . . . . . . . . . . . . . 26
Troubleshooting .................................................................. 27
There is no picture or sound . . . . . . . . . . . . . . . . . . . . . . . . . . . . . . . 27
Picture is not clear . . . . . . . . . . . . . . . . . . . . . . . . . . . . . . . . . . . . . . . 27
Picture is too dark, too light or tinted . . . . . . . . . . . . . . . . . . . . . . . 27
Remote control does not work . . . . . . . . . . . . . . . . . . . . . . . . . . . . . 27
Product specifications ......................................................... 28
Contents
M190HQMF
M190HQML
M220HQMF
M220HQML
User Guide