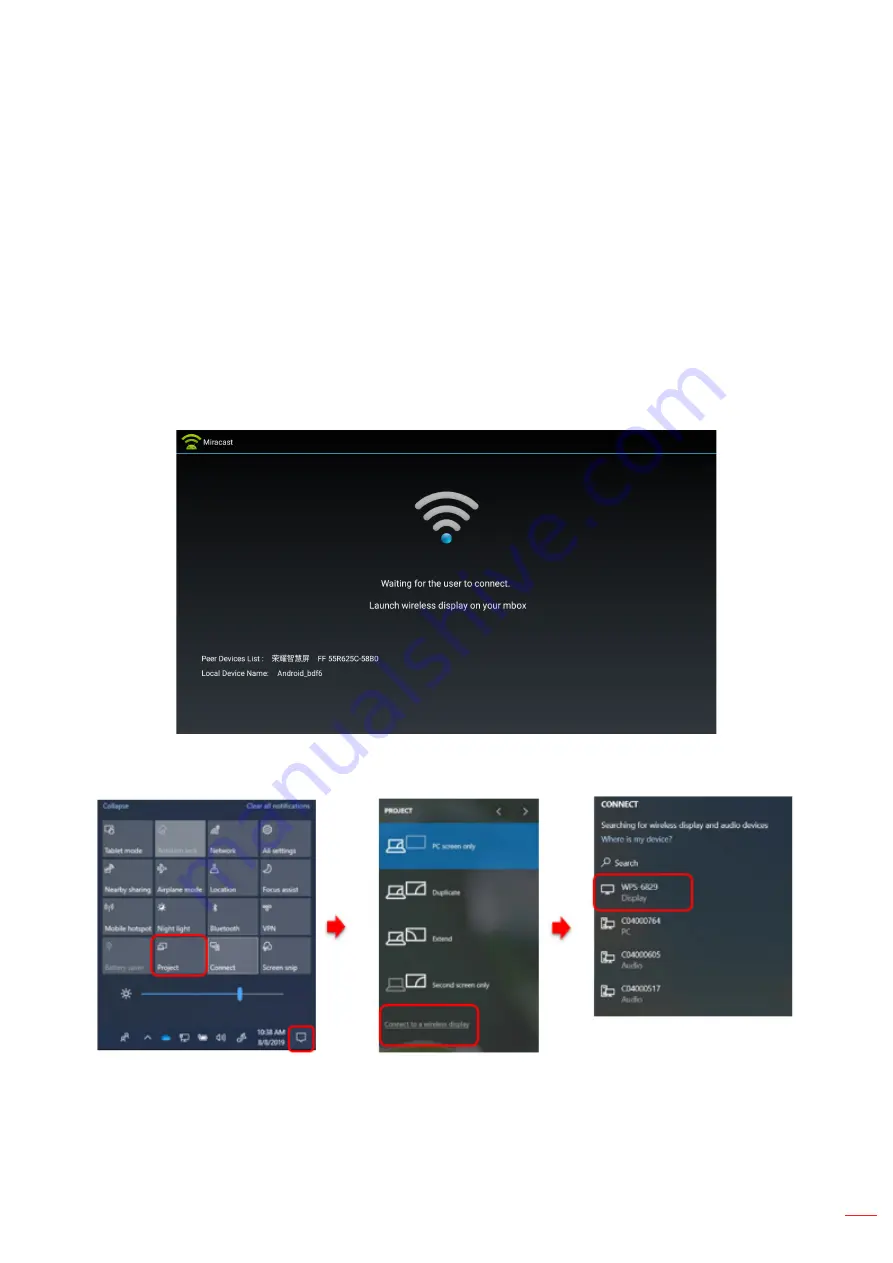
English 17
SMART FUNCTIONS
Wireless display app
Via
Wireless display
app, you can wirelessly cast your Android or Windows device’s screen to the projector. Click
Wireless display
on the Home page to start the wireless display service.
Note:
•
The wireless display service requires Internet connection. Make sure the projector is connected to the Wi-
Fi network. For more information, refer to “Network & Internet” on page 8
.
•
Wireless display does not support mirroring streaming app.
•
If you want to use mirroring function, please refer to
Eshare & iMirror
Projection Support app that
supports iOS and Android. Please find more information in
Eshare
Projection Support User Manual.
•
The compatiblity of the mobile device with the
Wireless display
app is not valid for all mobile device brands.
If you encounter any compatibility issues, please contact the mobile device manufacturer.
For Windows:
Step 1:
Step 2:
Step 3:
1. Open the
Action Center
and select
Project
.
2. Select
Connect to a wireless display
.
3. A scan for wireless display devices will start. Select your desired wireless display device.
4. Once connected, your Windows device should now be mirrored by the wireless display.
















