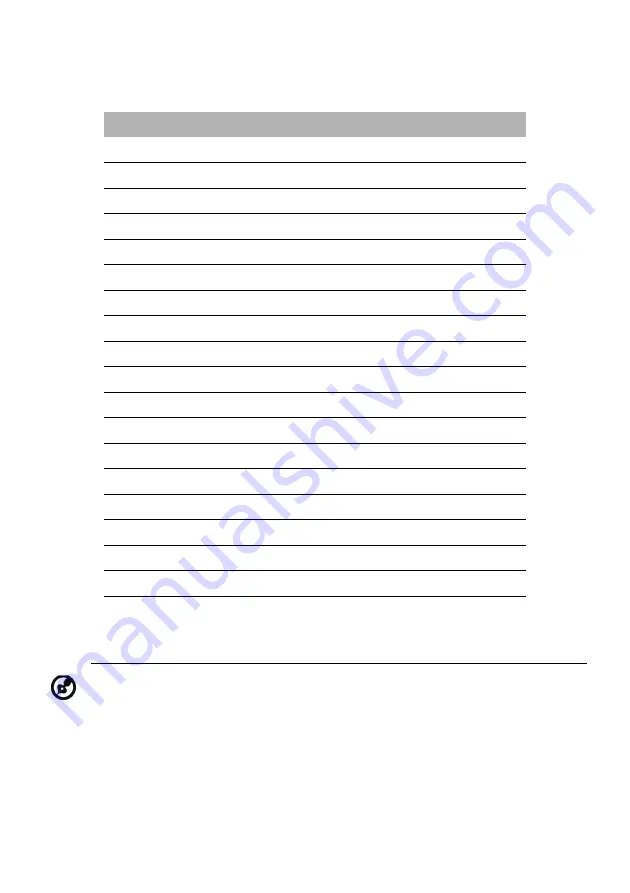
EN-8
Standard Timing Table
* For DisplayPort/HDMI2/HDMI1 only.
** For DisplayPort/HDMI2 only.
Mode
Resolution
1
VGA
640 x 480
60
Hz
2
MAC
640 x 480
66.66
Hz
3
VESA
720 x 400
70
Hz
4
SVGA
800 x 600
56
Hz
5
SVGA
800 x 600
60
Hz
6
XGA
1024 x 768
60
Hz
7
XGA
1024 x 768
70
Hz
8
VESA
1152 x 864
75
Hz
9
SXGA
1280 x1024
60
Hz
10
VESA
1280 x 720
60
Hz
11
WXGA
1280 x 800
60
Hz
12
WXGA+
1440 x 900
60
Hz
13
WSXGA+
1680 x 1050
60
Hz
14
UXGA
1920 x 1080
60
Hz
15*
UXGA
1920 x 1080
85
Hz
16*
UXGA
1920 x 1080
100
Hz
17*
UXGA
1920 x 1080
120
Hz
18**
UXGA
1920 x 1080
240
Hz
Note: DisplayPort/HDMI2/HDMI1 are purposely supporting the AMD
FreeSync technology and target AMD graphic solutions. For other
GPUs, please contact the graphic card manufactures whether they can
support or not.
Summary of Contents for KG251QJbmidpx
Page 1: ...Acer LCD Monitor User s Guide ...
Page 33: ...EN 23 ...
















































