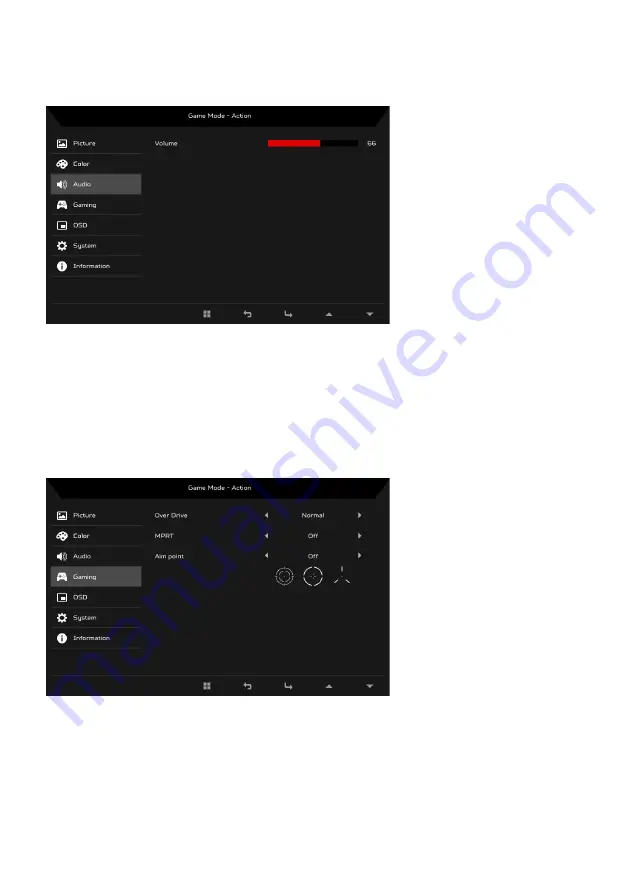
EN-17
Adjusting the Audio
1.
Press the MENU key to open the OSD.
2.
Using the
/
keys, select Audio from the OSD. Then navigate to the
setting you wish to adjust.
3.
Use the
/
keys to select setting.
4.
Volume: Adjusts the volume.
Adjusting the Gaming
1.
Press the MENU key to open the OSD.
2.
Using the
/
keys, select Gaming from the OSD. Then navigate to the
setting you wish to adjust.
3.
Use the
/
keys to select setting.
Summary of Contents for KG251QDbmiipx
Page 1: ...Acer LCD Monitor User s Guide ...
Page 33: ...EN 23 ...






















