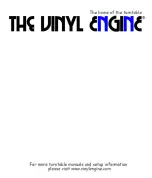5-70
Service and Maintenance
Mainboard Installation
1.
Connect the function board cable connector (with
MB
label side up) to the mainboard
connector.
Figure 3:120. Connecting the Function Board Cable
2.
Secure the protective tape to cover the function board connector.
Figure 3:121. Attaching the Protective Tape