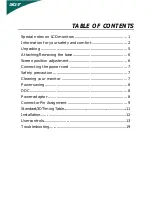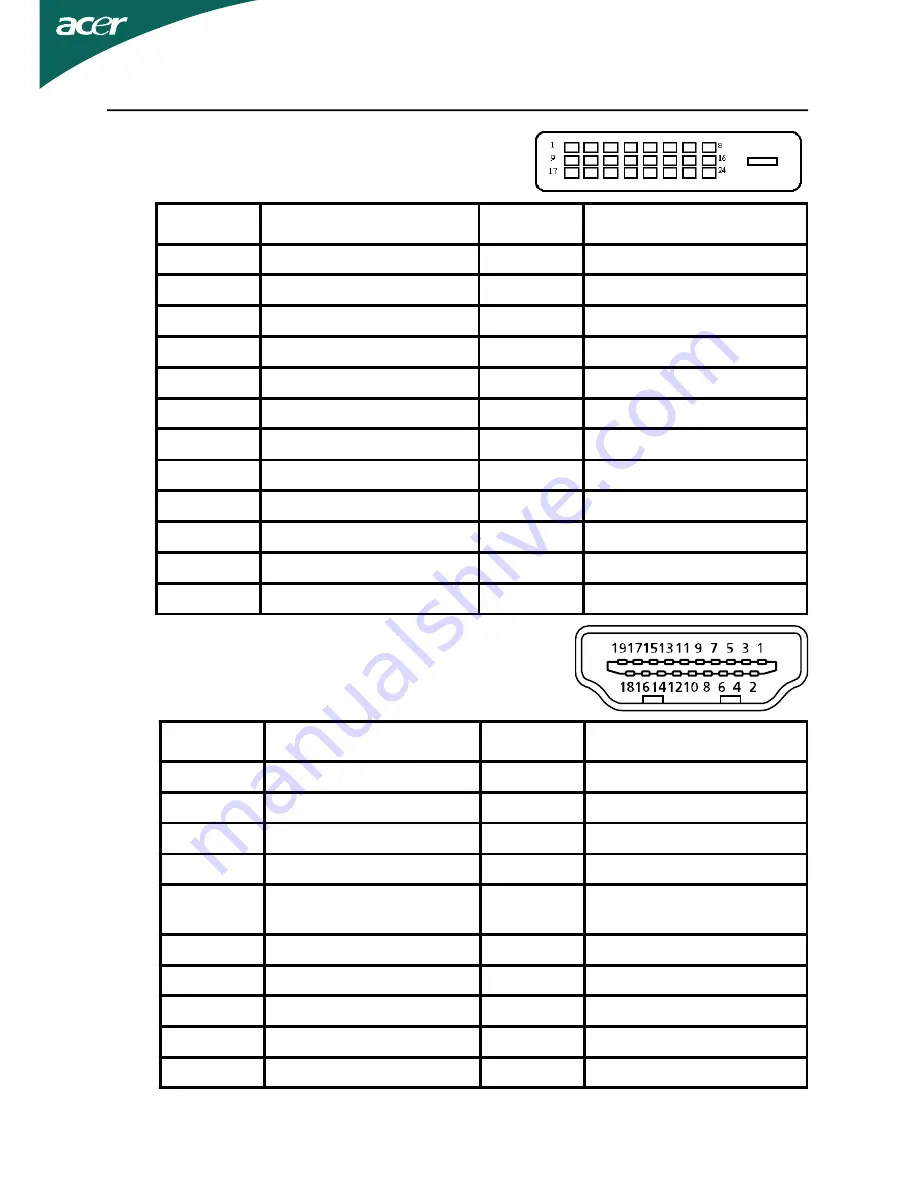
EN-10
24-Pin Color Display Signal Cable*
PIN
Signal
PIN
Signal
1.
TMDS Data2-
13.
TMDS Date 3+
2.
TMDS Data2+
14.
+5V Power
3.
TMDS Data GND
15.
Self Test
4.
TMDS Date 4-
16.
Hot Plug Detect
5.
TMDS Date 4+
17.
TMDS Data 0-
6.
DDC Clock
18.
TMDS Data 0+
7.
DDC Data
19.
TMDS Data GND
8.
NC
20.
TMDS Date 5-
9.
TMDS Data1-
21.
TMDS Date 5+
10.
TMDS Data1+
22.
TMDS Clock GND
11.
TMDS Data GND
23.
TMDS Clock+
12.
TMDS Date 3-
24.
TMDS Clock-
19-Pin color display signal cable*
PIN
Meaning
PIN
Meaning
1.
TMDS Data2+
10.
TMDS Clock+
2.
TMDS Data2 Shield
11.
TMDS Clock Shield
3.
TMDS Data2–
12.
TMDS Clock–
4.
TMDS Data1+
13.
CEC
5.
TMDS Data1 Shield
14.
Reserved (N.C. on
device)
6.
TMDS Data1–
15.
SCL
7.
TMDS Data0+
16.
SDA
8.
TMDS Data0 Shield
17.
DDC/CEC Ground
9.
TMDS Data0–
18.
+5V Power
19.
Hot Plug Detect
* only for certain models
Summary of Contents for HN274H
Page 24: ...3D Monitor User Guide ...