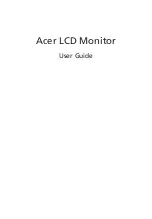Reviews:
No comments
Related manuals for G257HL

1525M
Brand: NEC Pages: 33

MultiSync LCD2690WUXi
Brand: NEC Pages: 4

42XP10 - PlasmaSync - 42" Plasma Panel
Brand: NEC Pages: 2

AccuSync AS242W
Brand: NEC Pages: 2

e7
Brand: Raymarine Pages: 12

B2723B
Brand: 2E Pages: 32

Dual Belt Bluetooth Smart / ANT+
Brand: GEONAUTE Pages: 5

HD 08T21 STD-xxx-F Series
Brand: Hatteland Pages: 40

D19PS
Brand: V7 Pages: 1

P150TR
Brand: Phistek Pages: 13

SmartGLCD 240x128
Brand: mikroElektronika Pages: 37

LMD9014
Brand: OSEE Pages: 28

ProLite T1932MSC
Brand: Iiyama Pages: 1

GS156FT
Brand: G-STORY Pages: 23

K-O3-N
Brand: Chexx Automations Pages: 4

1094SB
Brand: Tommee Tippee Pages: 10

EEM MOT 01 FE03.02
Brand: A&A Tech Pages: 16

DS491LT4-M
Brand: Dynascan Pages: 31