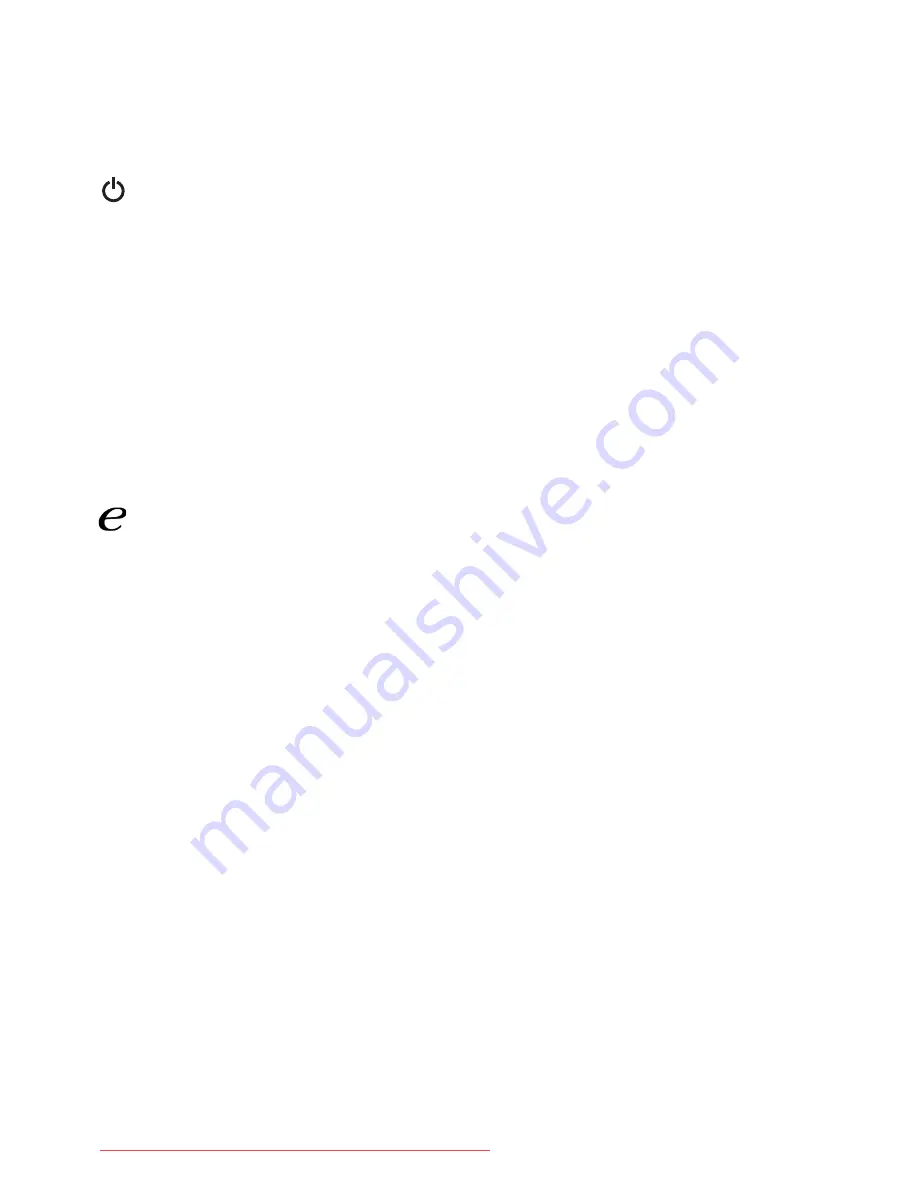
EN-12
USER CONTROLS
Base Controls
Power Switch / Power LED:
To turn the monitor ON or OFF.
Lights up to indicate the power is turned ON.
/
Minus / Plus:
If the OSD is active, press the Minus or Plus buttons to toggle between the OSD
options.
MENU
OSD functions
Press this button to activate the OSD menu.
AUTO
Auto Adjust:
Press this button to activate the Auto Adjustment function. The Auto Adjustment
function is used to set the HPos, VPos, Clock and Focus.
Empowering:
Press the Empowering Key to open the Acer eColor Management OSD and access the
scenario modes.
Downloaded from ManualMonitor.com Manuals











































