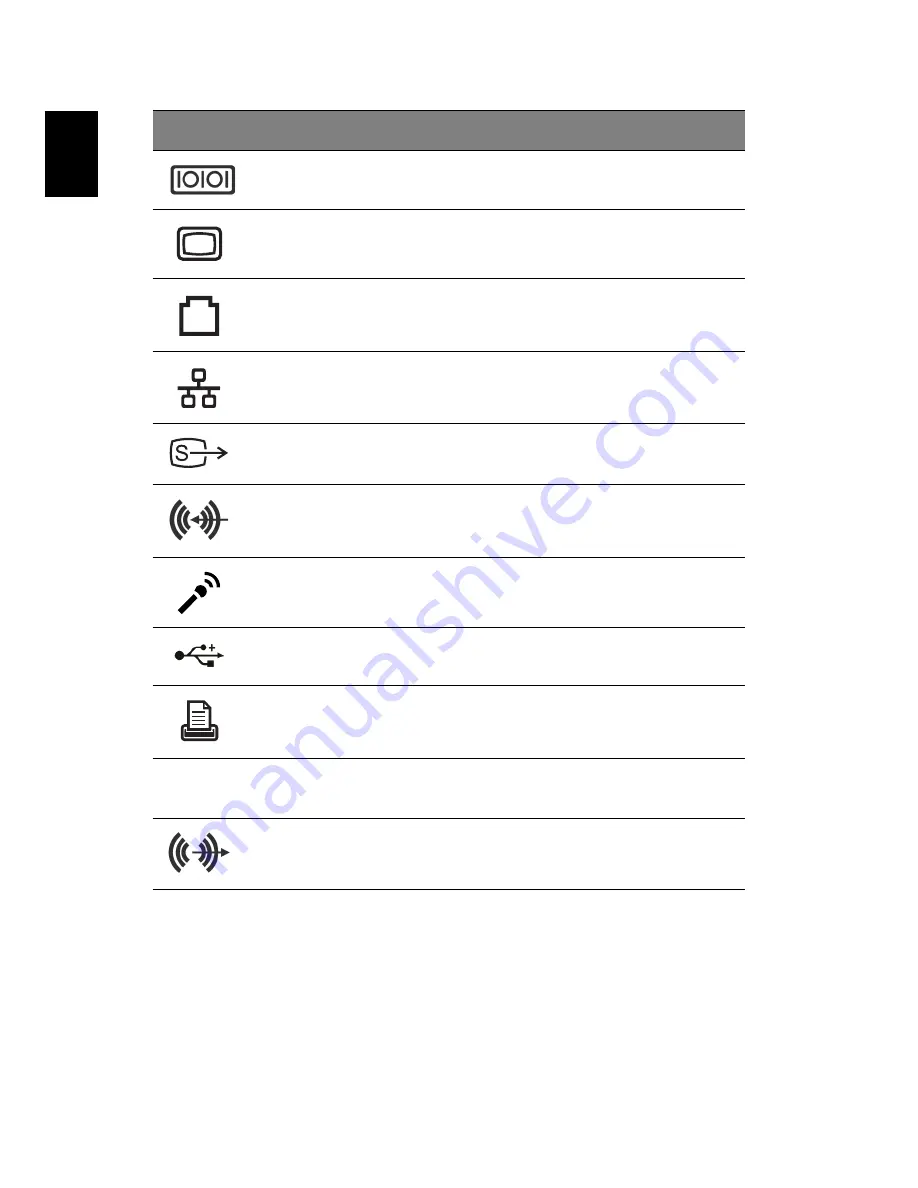
5
English
Serial port
5
7
External display port
6
8
Modem port
7
4
Ethernet port
8
5
S-video
9
9
Line in jack
10
10
Microphone in jack
11
11
USB 2.0 ports
12
2/12
Parallel port
13
14
SPDIF
S/PDIF output jack (for digital audio
equipment)
14
15
Headphone / Line out jack (based on
system support)
15
16
icon
Item
ezDock II+
ezDock II










































