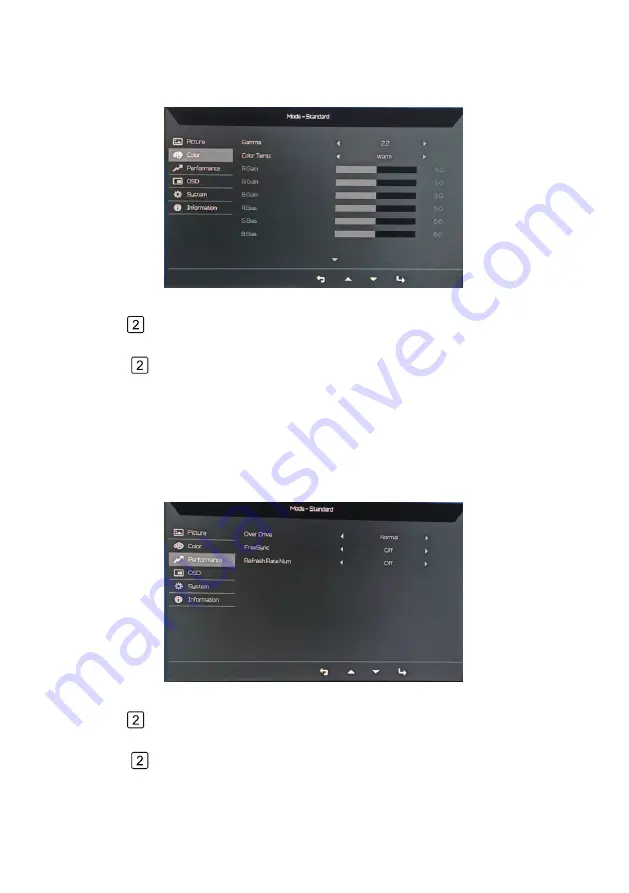
8
Adjusting the Color setting
Adjust the Performance setting
1.
2.
3.
4.
Use the
< / >keys to choose
Gamma
、
Color Temp.
、
R Gain
、
G Gain
、
B Gain
、
R Bias
、
G Bias
、
B Bias
、
Modes
、
sRGB Mode
、
Grayscale Mode
、
6-axis Hue
、
6-axis Saturate
.
Use the
< / >
keys to Color from OSD adjust the sliding scales.
Press the
key to bring up the OSD.
Press the
key to confirm your select.
1.
2.
3.
4.
Use the
< / >keys to choose
Over Drive
、
FreeSync
、
Refresh Rate Num.
Use the
< / >
keys to Performance from OSD adjust the sliding scales.
Press the
key to bring up the OSD.
Press the
key to confirm your select.


















