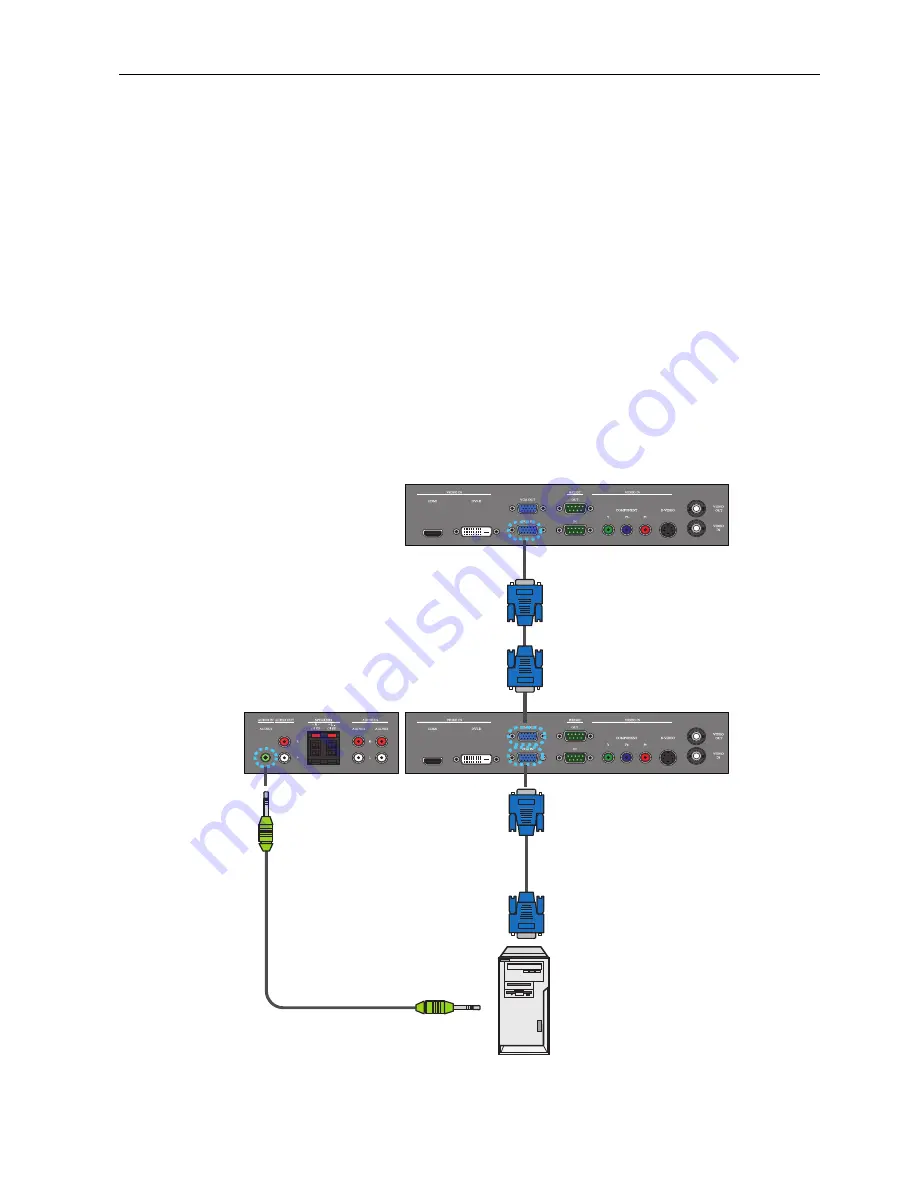
Setting Up the Display
11
Connecting Audio/Video Signals
Pay attention to the following notes when you connect cables:
• Please turn off all devices.
• Familiarize yourself with the audio/video ports on the display and the devices you
want to use. Be aware that incorrect connections may adversely affect picture
quality.
• Do not remove cables from the ports by pulling the cable itself. Always grasp and
pull the connectors at the end of the cable.
• Ensure that all cables are fully inserted and firmly seated.
Connecting the VGA Input
1. Connect the VGA IN jack on the display to the VGA output jack on a computer
using a Mini D-Sub (15-pin) cable.
2. Connect the computer’s audio output jack to the AUDIO IN (AUDIO1) jack on the display
using a suitable audio cable.
3. If a second display is used, connect the VGA OUT jack on the first display to the
VGA IN jack on the second display using a Mini D-Sub (15-pin) cable. This relays
the VGA input signal from the first display to the second one.
4. To view images from this input, press the
VGA
button on the remote control.
First display
Second display
Mini D-Sub (15-pin)
cable
Mini D-Sub (15-pin)
cable
Audio cable
Computer
*The audio cable is not supplied and should be purchased separately.
Note:
Connector locations on the control panel may differ depending on the model.
Summary of Contents for DT650C
Page 50: ...Troubleshooting 48 ...




























