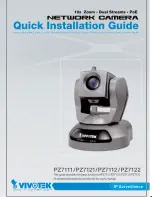EN-4
Package Contents
Carefully unpack your kit box and ensure that you have the following items. In the
event that any item is missing or if you find any mismatch or damage, promptly
contact your dealer.
Common Product Components:
Digital camera
User’s manual
Camera strap
USB cable
2 AA batteries(Alkaline or Ni-MH recommended)
Warranty card
Common (Optional) Accessories:
SD memory card
Battery charger
AC power adapter
Software CD-ROM
Camera pouch
AV cable
Accessories and components may vary by retailer.