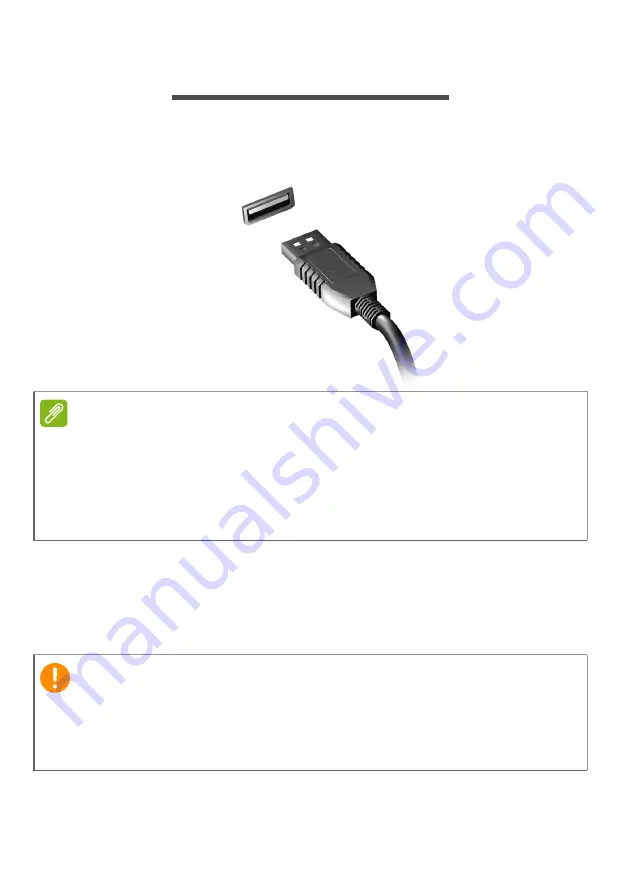
50 - Universal Serial Bus (USB)
U
NIVERSAL
S
ERIAL
B
US
(USB)
The USB port is a high-speed port which allows you to connect USB
peripherals, such as a mouse, an external keyboard, additional
storage (external hard disks), or any other compatible device.
You can also charge devices such as tablets, smartphones, or other
devices through a USB port. Some USB 3.1 Gen 1 ports support
charging devices when the computer is in Hibernate or turned off.
Additionally, you can use a USB hub to connect multiple devices to a
single USB port.
Note
Two USB standards are currently available on ConceptD computers: USB
2.0 (High-speed USB) and USB 3.1 Gen 1 (SuperSpeed USB). USB 2.0 ports
on ConceptD computers have a black tongue in the port, while USB 3.1 Gen
1 ports have a blue tongue. For best performance, USB 3.1 Gen 1 devices
should always be plugged into USB 3.1 Gen 1 ports. Consult your device’s
documentation to see which standard it supports.
Important
When removing a USB storage device, you should right-click on the
USB icon in the Windows task bar and select "Eject <device>" to tell the
operating system to stop using the device before removing it. Failure to
do this may result in data loss or damage to your peripheral.
Summary of Contents for ConceptD 7 Pro
Page 1: ...USER S MANUAL ...






























