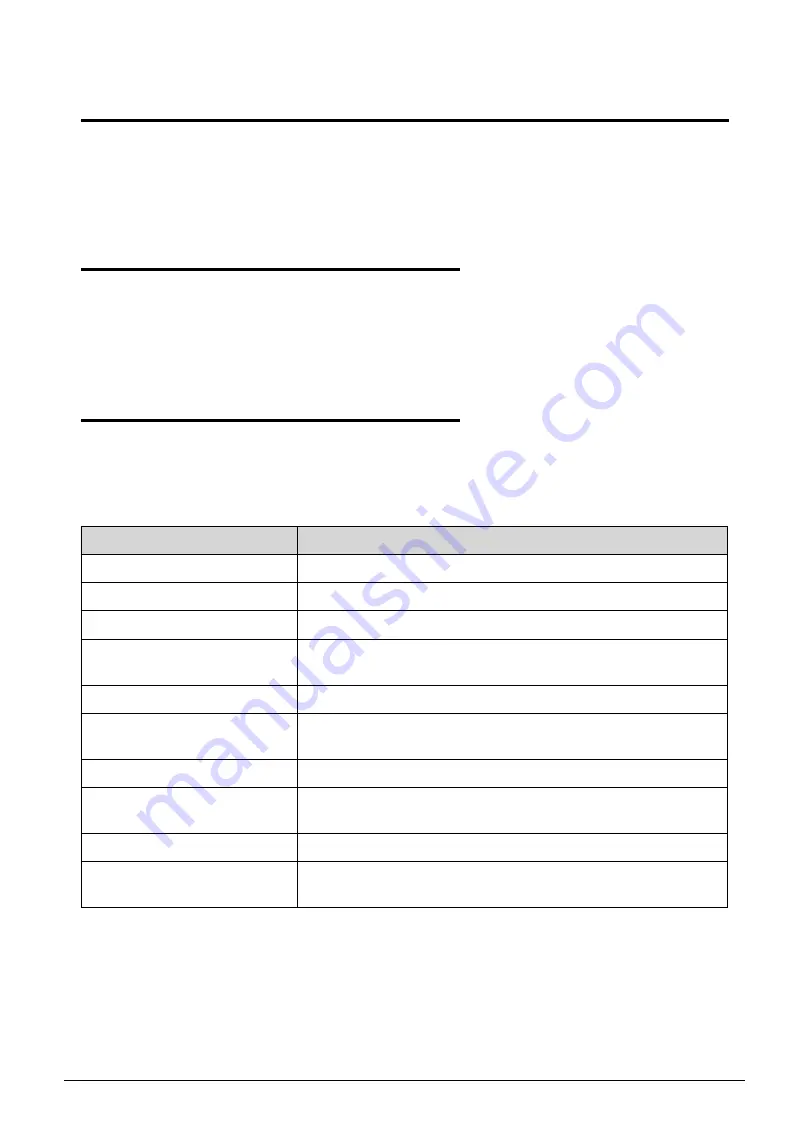
Troubleshooting
1-29
Troubleshooting
This chapter shows you how to deal with common system problems. Read it before
calling a technician if a problem occurs. Solutions to more serious problems require
opening up the computer. Do not attempt to open the computer yourself; contact your
dealer or authorized service center for assistance.
Troubleshooting tips
0
This computer incorporates an advanced design that delivers on-screen error message
reports to help you solve problems.
If the system reports an error message or an error symptom occurs, see “Error messages”
below. If the problem cannot be resolved, contact your dealer.
Error messages
0
If you receive an error message, note the message and take the corrective action. The
following table lists the error messages in the alphabetical order together with the
recommended course of action.
If you still encounter problems after going through the corrective measures, please
contact your dealer or an authorized service center for assistance.
Table 1-1. Error Messages
Error Messages
Corrective Action
CMOS battery bad
Contact your dealer or an authorized service center.
CMOS checksum error
Contact your dealer or an authorized service center.
Disk boot failure
Insert a system (bootable) disk, then press Enter to reboot.
Equipment configuration
error
Press F2 (during POST) to enter BIOS utility, then press Exit
in the BIOS utility to reboot.
Hard disk 0 error
Contact your dealer or an authorized service center.
Hard disk 0 extended type
error
Contact your dealer or an authorized service center.
I/O parity error
Contact your dealer or an authorized service center.
Keyboard error or no
keyboard connected
Contact your dealer or an authorized service center.
Keyboard interface error
Contact your dealer or an authorized service center.
Memory size mismatch
Press F2 (during POST) to enter BIOS utility, then press Exit
in the BIOS utility to reboot.







































