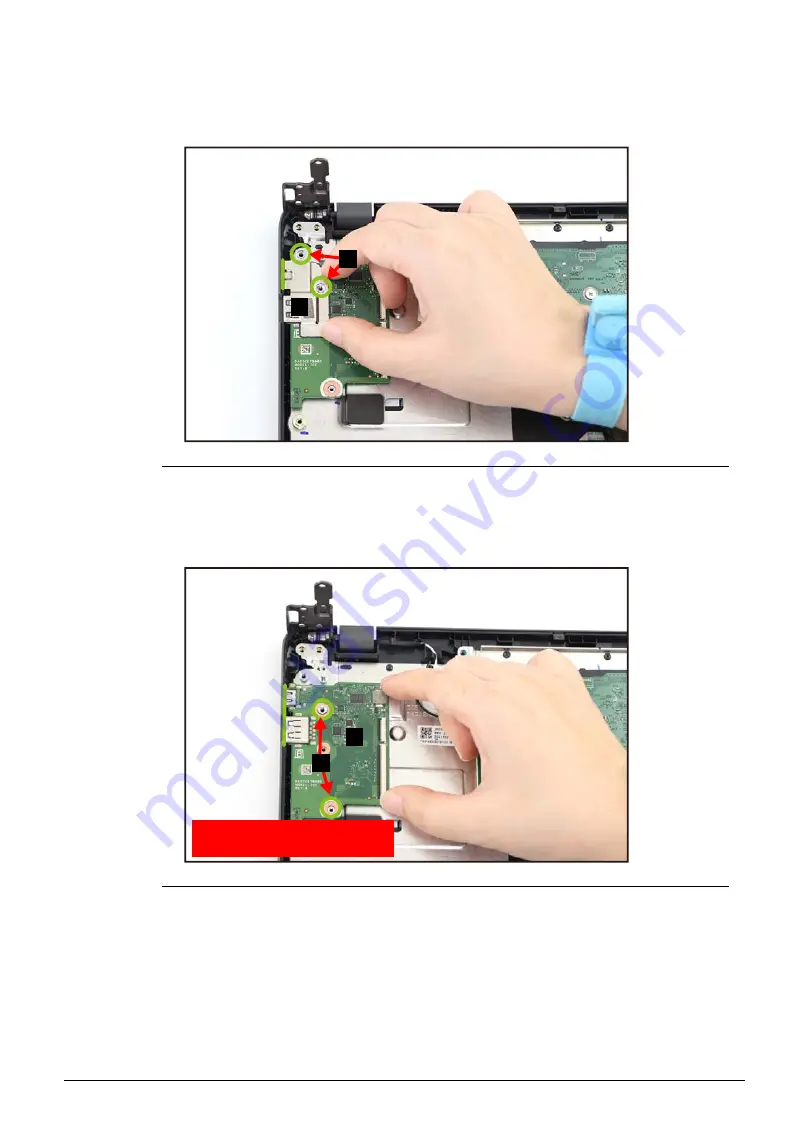
Disassembly Procedures
1-15
7. Release the I/O bracket from the USB port slot and guide pins (G) on the top
assembly. Then remove the I/O bracket (H) (
).
Figure 1-19. USB Board Removal
8. Release the USB board from the USB ports slots and guide pins (I) on the top
assembly. Then remove the USB board (J) (
Figure 1-20. USB Board Removal
H
G
WEEE Annex VII Component:
USB Board
J
I






























