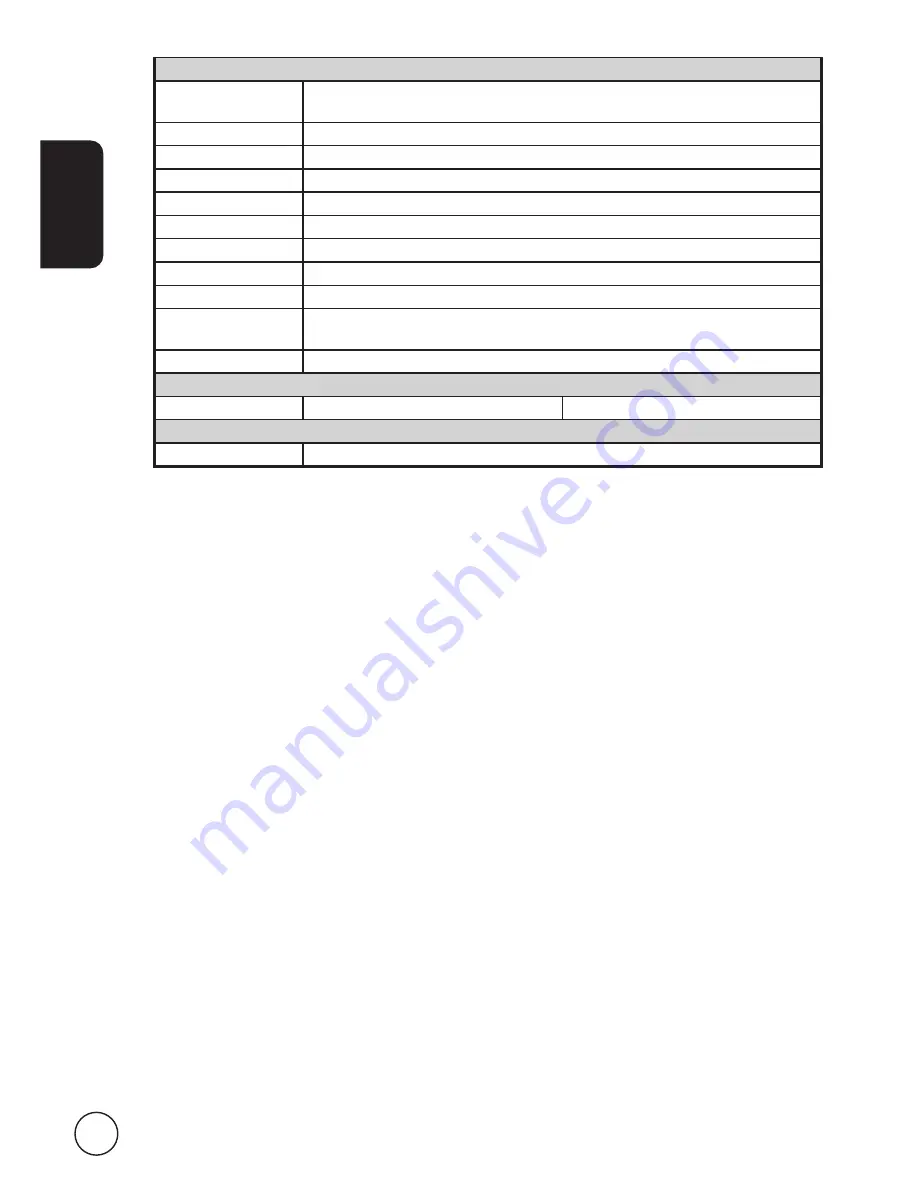
English
44
Terminal
Analog/
Digital Tuner In
Hybird
SCART
CVBS(In/Out), RGB(In), Audio R/L
Component in
YPbPr, Audio (R/L)
AV-in
CVBS, S Video, Audio (R/L)
HDMI
Yes (HDMI .3)
HDMI 2
Yes (HDMI .3)
PC D-sub in
Yes
PC audio-in
Yes
SPDIF out
Yes (Coaxial)
Headphone
out
Yes
Service Port
Yes
Resolution
HDMI
480i/p, 576i/p, 720p, 080i, 080p
480i/p, 576i/p, 720p, 080i
Audio system
Speakers
5W + 5 W

































