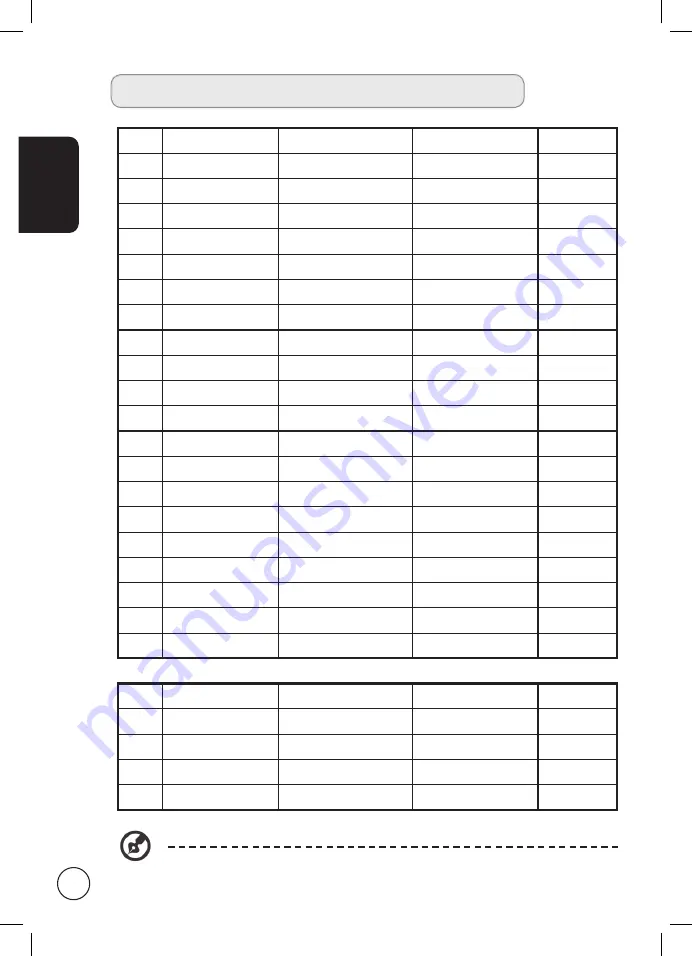
English
36
PC Input Signal Reference Chart
Resolution
Horizontal Freq. (kHz) Vertical Freq. (Hz)
Standard
1
640 x 480
31.5
60.0
VGA
2
640 x 480
37.9
72.8
VGA
3
640 x 480
37.5
75.0
VGA
4
640 x 480
35.0
66.7
MAC
5
720 x 400
31.5
70.1
VESA
6
800 x 600
35.2
56.3
SVGA
7
800 x 600
37.9
60.3
SVGA
8
800 x 600
48.1
72.2
SGVA
9
800 x 600
46.9
75.0
SVGA
10
832 x 624
49.7
74.6
MAC
11
1024 x 768
48.4
60.0
XGA
12
1024 x 768
56.5
70.1
XGA
13
1024 x 768
60.0
75.0
XGA
14
1280 x 720
45.0
59.9
VESA
15
1152 x 864
67.5
75.0
VESA
16
1280 x 800
49.7
59.8
WXGA
17
1360 x 768
47.7
60.0
WXGA
18
1366 x 768
47.7
59.8
WXGA
19
1600 x 900
56.0
60.0
WXGA
20
1600 x 900
70.5
74.9
WXGA
AT2326D/AT2326M only:
21
1280 x 1024
64.0
60.0
SXGA
22
1400 x 1050
65.3
60.0
SXGA+
23
1680 x 1050
65.3
60.0
WSXGA+
24
1920 x 1080
67.5
60.0
-
25
1920 x 1080
66.6
60.0
-
PC input does not support Sync on Green, Composite Sync or interlaced signals.




































