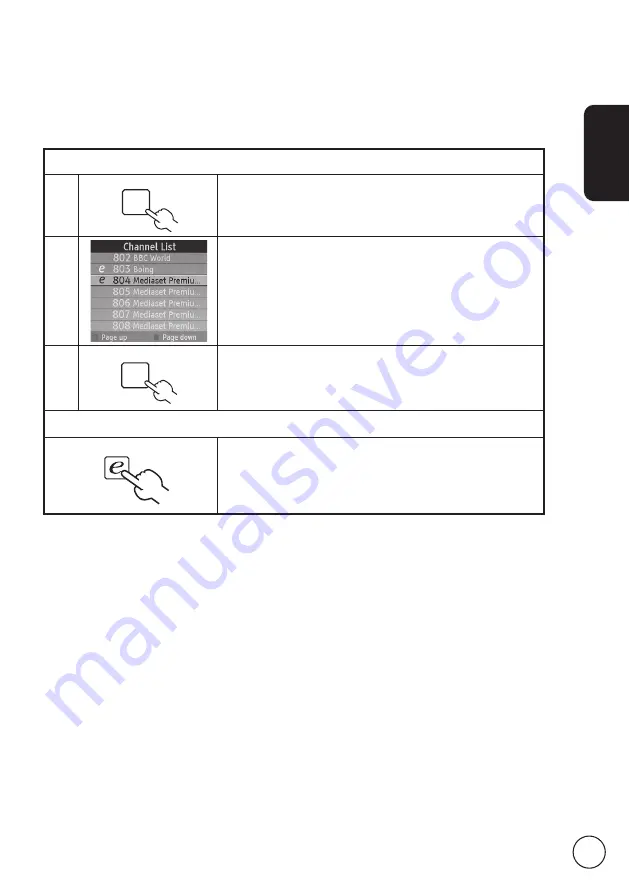
English
2
Storing favourite channels
1
CH
LIST
Press the
CH LIST
key on the remote control. This will
bring up the channel list menu.
2
The current channel will be highlighted. Press the
Empowering Key
to store the favourite channel.
3
CH
LIST
Press the
CH LIST
key on the remote control to exit.
Viewing your favourite channels
On the remote control, if you press the
Empowering
Key
, the TV will jump between the stored TV channels
sequentially according to your list of favourites.
Favourite channel mode in TV mode (default setting)
Favourite channel allows you to store your favourite TV channels and flick between them
at the touch of a button.
To set Favourite channel as the default, follow the steps described on this page.






























