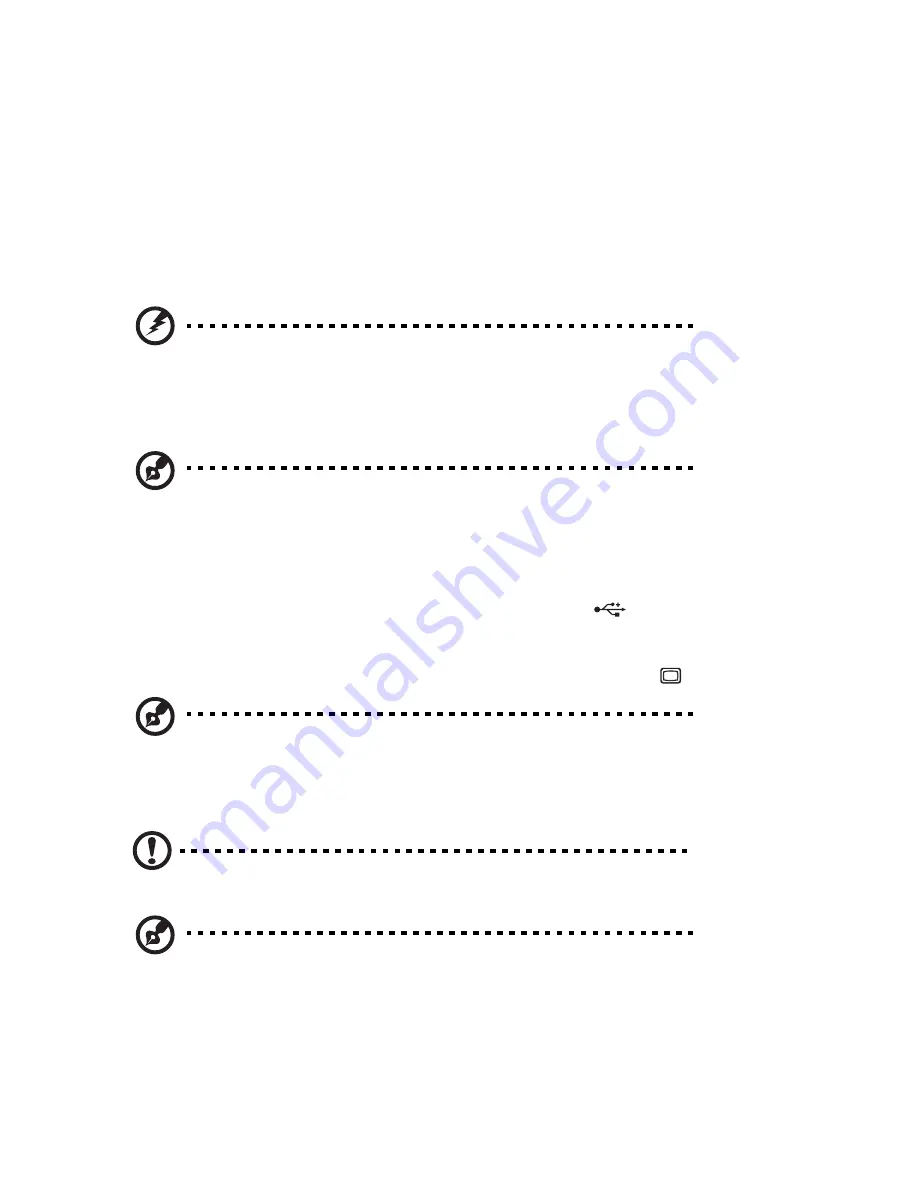
2
2 Setting up your computer
Arranging a comfortable work area
Positioning your PC
Take note of the following when selecting a location for your computer:
•
Do not put your computer near any equipment that might cause electromagnetic or radio
frequency interference, such as radio transmitters, televisions, copy machines or heating
and air-conditioning equipment.
•
Avoid dusty areas and extremes of temperature and humidity.
•
You may place your computer beside your desk or under your table, as long as it does not
block the space you need for working and moving.
Warning: Do not cover the top mesh to prevent overheating.
•
Your computer comes with a stand that can be easily installed or removed with a coin.
Use the stand if you want to place your computer vertically.
Connecting peripherals
Setting up your computer is easy. For the most part, you only have four things to connect: the
mouse, the keyboard, the monitor, and the power cable.
Note: The peripherals shown in the connections below are
for your reference only. Actual device models may vary in
select countries.
Connecting your mouse and keyboard
(for selected models)
Plug your USB mouse or keyboard cable into any of the USB ports
located on the front
and rear panels of your computer.
Connecting a monitor
To connect a monitor, simply plug the monitor cable into the monitor port
(blue port) or
DVI port located on the rear panel of your computer .
Note: Refer to the monitor manual for additional instructions
and information.
Connecting the power cable
Make sure that the AC adapter is properly plugged into the computer and to the power
outlet.
Caution: Before you proceed, check the voltage range in your area. Make sure
that it matches your computer's voltage setting.
Note: Plug the power cable
in tightly to avoid accidental shutdown.
Taking care of your AC adapter
Here are some ways to take care of your AC adapter:
•
Do not connect the adapter to any other device.
•
Do not step on the power cable or place heavy objects on top of it. Carefully route the
power cable and any cables away from foot traffic.
•
When unplugging the power cable, do not pull on the cord itself but pull on the plug.
•
The total ampere ratings of the equipment plugged in should not exceed the ampere
rating of the cord if you are using an extension cord. Also, the total current rating of all
equipment plugged into a single wall outlet should not exceed the fuse rating.
Summary of Contents for Aspire X1600
Page 1: ...AcerSystem User s Guide ...


































