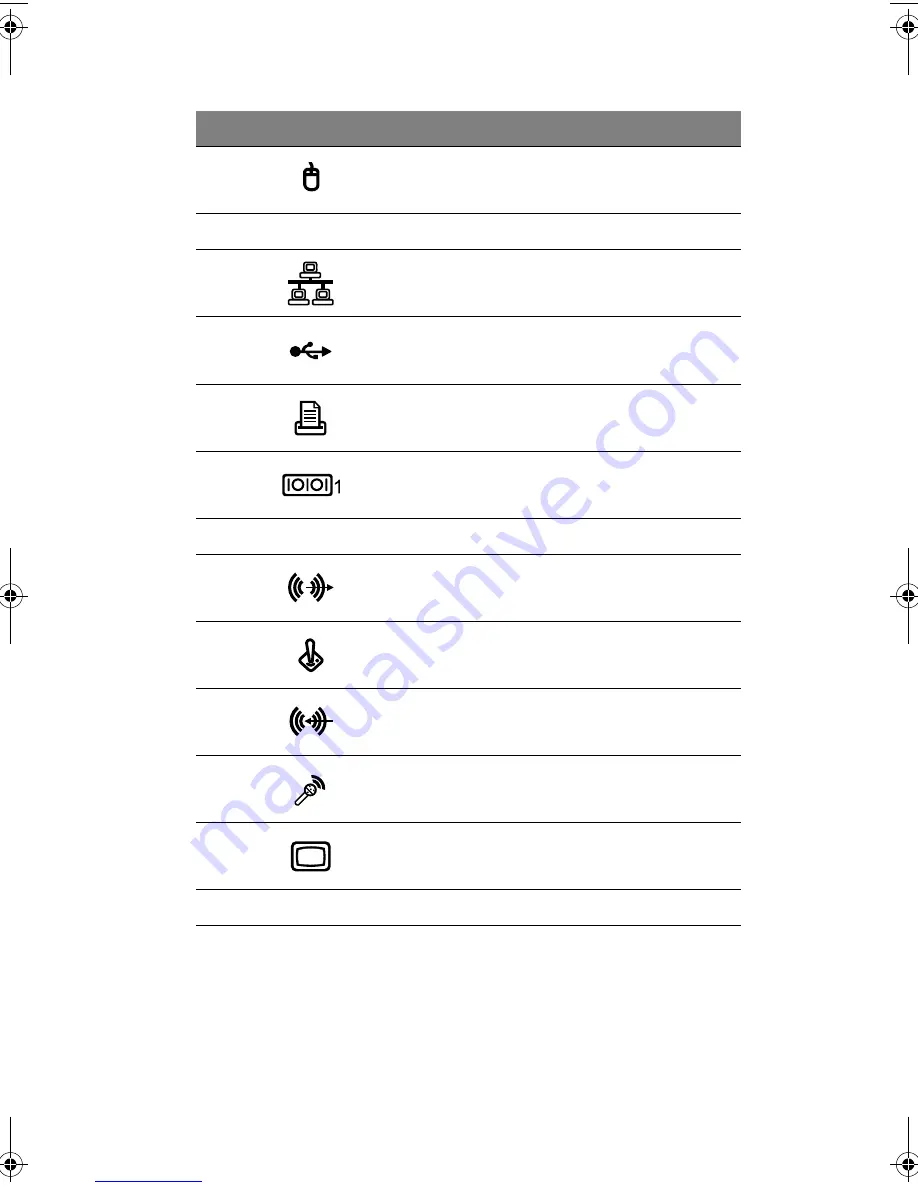
13
No.
Icon
Color
Description
6
Green
PS/2 mouse port
7
System fan 2
8
Black
Network port
9
Black
Rear USB ports
10
Burgundy
Parallel/printer port
11
Teal or
turquoise
Serial ports
12
Keyhole
13
Lime
Audio-out/Line-out port
14
Gold
Game/MIDI port
15
Light blue
Audio-in/Line-in port
16
Black
Microphone-in port
17
Blue
Monitor/VGA port
18
Expansion slots
extensa2 - EN.book Page 13 Tuesday, July 17, 2001 1:34 PM
Summary of Contents for Aspire EL
Page 1: ...Aspire EL User s guide ...
Page 9: ...1 First things first ...
Page 15: ...2 Getting to know your Aspire EL ...
Page 16: ...This chapter discusses the features and components of your computer ...
Page 31: ...3 Setting up your Aspire EL ...
Page 32: ...This chapter contains step by step instructions on how to set up your computer ...
Page 39: ...4 Adding options to your Aspire EL ...
Page 58: ...4 Adding options to your Aspire EL 50 ...
Page 59: ...5 Need help ...
Page 64: ...5 Need help 56 ...
Page 66: ...58 ...
















































