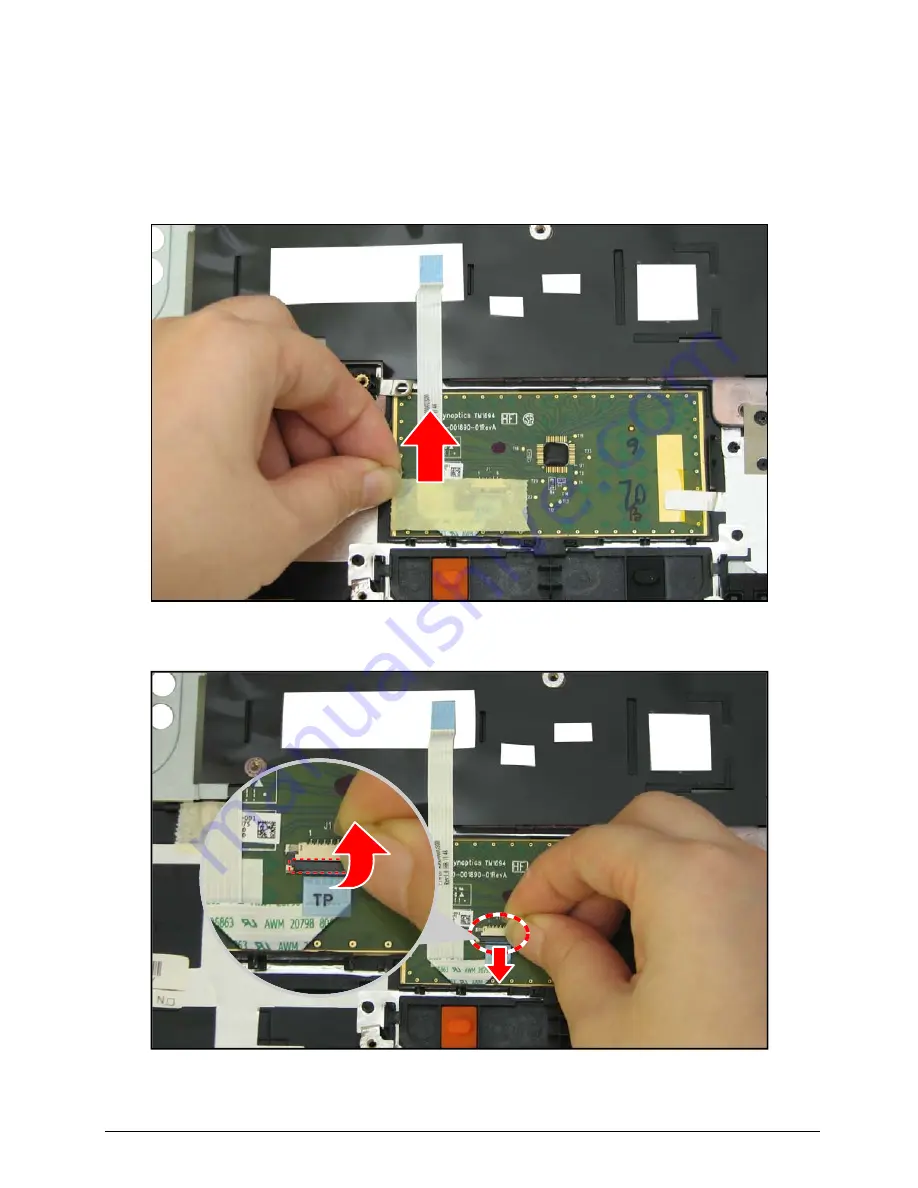
Service and Maintenance
5-74
Touchpad FFC Removal
Prerequisite:
Upper Case Removal
on page
5-34
1.
Locate the touchpad FFC (flat flexible cable) on the underside of the upper case.
2.
Remove the protective tape covering the touchpad cable connector.
Figure 5:109. Removing the Touchpad Cable (1 of 2)
3.
Lift the connector clip to disconnect the touchpad cable connector.
Figure 5:110. Removing the Touchpad Cable (2 of 2)
















































