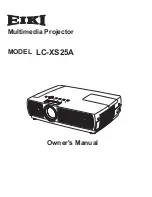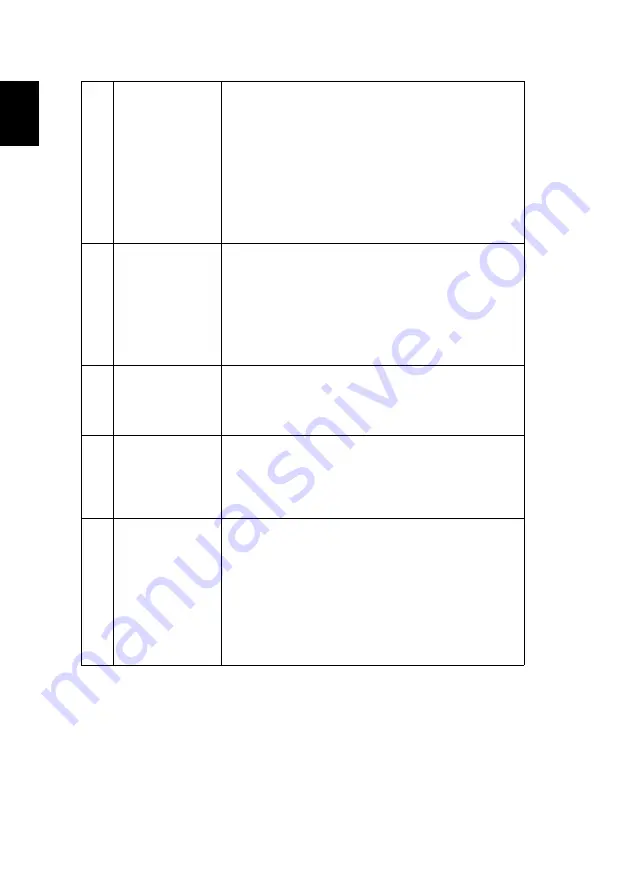
30
English
3
Partial, scrolling
or incorrectly
displayed image
(For notebooks)
•
Press "RESYNC" on the control panel.
•
For an incorrectly displayed image:
•
Follow the steps for item 2 (above) to adjust
the resolution of your computer.
•
Press the toggle output settings. Example:
[Fn]+[F4], Compaq [Fn]+[F4], Dell [Fn]+[F8],
Gateway [Fn]+[F4], IBM [Fn]+[F7], HP [Fn]+[F4],
NEC [Fn]+[F3], Toshiba [Fn]+[F5]
•
If you experience difficulty changing resolutions or
your monitor freezes, restart all equipment
including the projector.
4
The screen of the
notebook
computer is not
displaying your
presentation
•
If you are using a Microsoft
®
Windows
®
based
notebook: Some notebook PCs may deactivate their
own screens when a second display device is in use.
Each has a different way to be reactivated. Refer to
your computer's manual for detailed information.
•
If you are using an Apple
®
Mac
®
OS based
notebook: In System Preferences, open Display and
select Video Mirroring "On".
5
Image is unstable
or flickering
•
Adjust the "Tracking" to correct it. Refer to the
"Image" section for more information.
•
Change the display color depth settings on your
computer.
6
Image has vertical
flickering bar
•
Use "Frequency" to make an adjustment. Refer to
the "Image" section for more information.
•
Check and reconfigure the display mode of your
graphics card to make it compatible with the
projector.
7
Image is out of
focus
•
Make sure the lens cap is removed.
•
Adjusts the focus ring on the projector lens.
•
Make sure the projection screen is within the
required distance of 3.9 to 38.8 feet (1.2 to 11.8
meters) (SVGA/XGA series) / 3.6 to 32.7 feet (1.1 to
10.0 meters) (WXGA series) / 4.9 to 32.8 feet (1.5 to
10.0 meters) (1080p series) from the projector. Refer
to the "How to get a preferred image size by
adjusting distance and zoom" section for more
information.