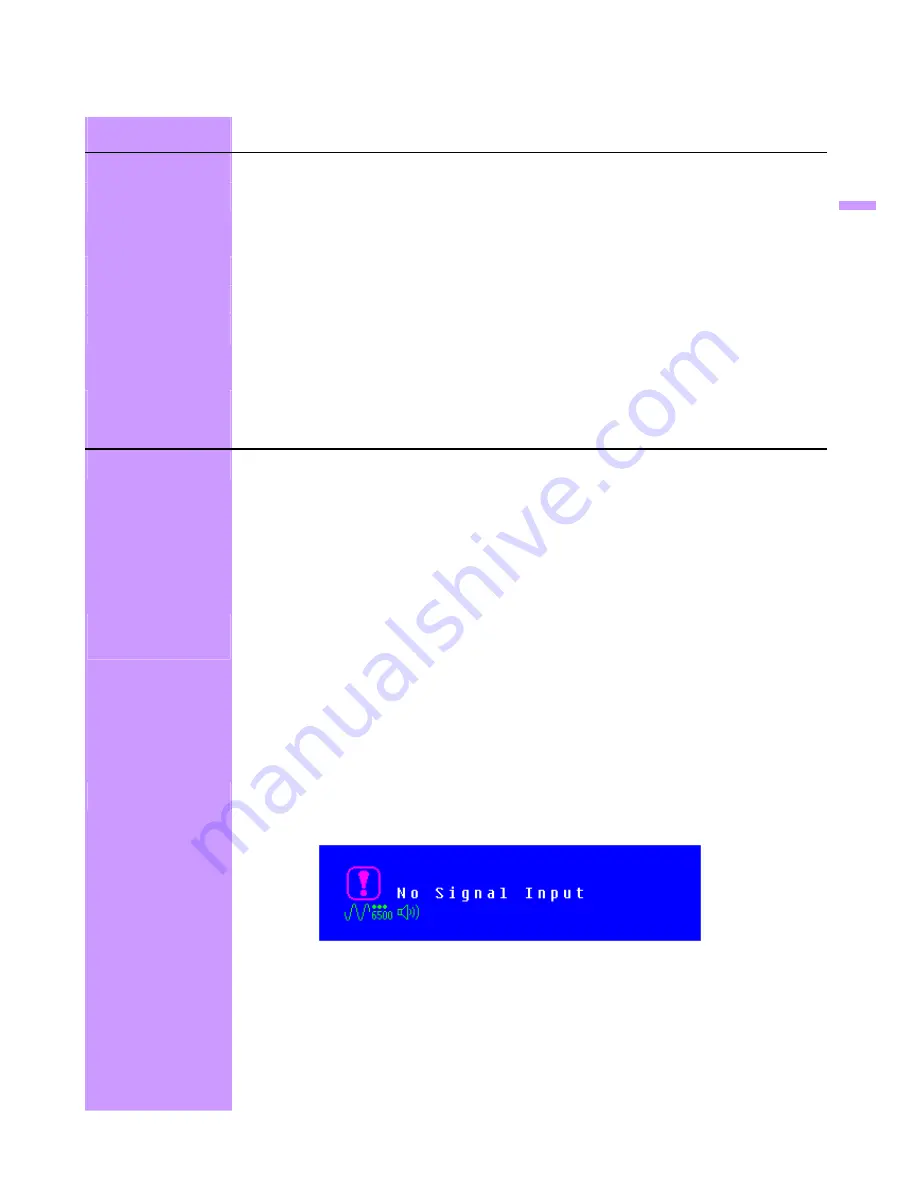
SET UP YOUR LCD MONITOR
Installation
Note
: Please read last section “ Safety” before you install the LCD Monitor.
Notes
Please note the instruction below prior to installing your LCD monitor.
Installation Position
Choose a position where the reflection of light is minimal and away from a window for
maximizing the quality of the screen image.
It is important to keep 30 cm between the LCD monitor to minimize eyestrain.
Workstation Height
Position the LCD monitor slightly above your horizontal vision as you are sitting.
Angle of Vision
Tilt either forward or backward for the most comfortable viewing angle.
Quick Installation
This LCD monitor supports connection to a computer or workstation. The steps are
described as Quick Setup.
After installation, please refer to “Auto Adjust” for automatic adjust procedures.
Screen
Adjustments
Auto Adjust
Though your computer system can identify the new LCD monitor system, the Auto Adjust
function can be as to enhance the display. To enter adjust mode, please refer to “OSD
Control”.
Turn the computer and LCD monitor on.
Press ‘Auto’ button to start Auto Adjust.
The LCD monitor will start the Auto Adjust process automatically for 10 consecutive
seconds, where you will notice the image change as the Auto Adjust is working.
Self Test Function
Check (STFC):
Your LCD monitor provides a STFC function, through which you can check whether
the LCD monitor functions are working properly.
If your LCD monitor is properly connected, but there is no image showing and the
indicator light keeps orange, please follow the steps below to start STFC.
Shutdown computer and LCD monitor.
Unplug the signal connector from the back of computer.
Turn the LCD monitor on.
If the image connector is disconnected or damaged, the image shown on following
figure will also appear during normal operation.
Turn off the LCD monitor and reconnect signal cable, and then turn the
computer and LCD monitor on.
If the LED of the LCD monitor is an orange color after completing the steps above,
please check your VGA card and computer system. Your monitor should be
operating properly.
E
n
g
lis
h
4









