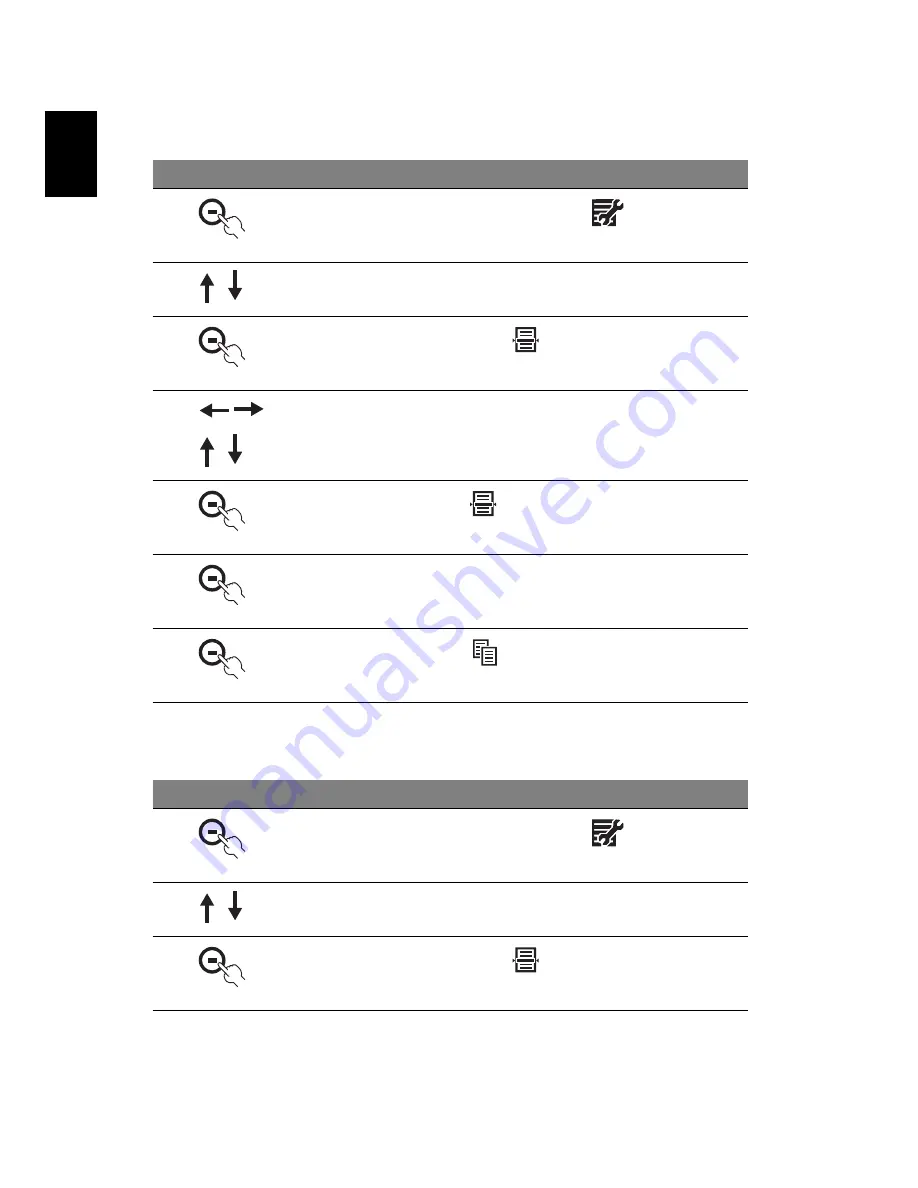
14
English
Copy to memory
Delete
#
Icon
Description
1
In Photo mode, press the button under
2
Press the up/down button to select Copy to Memory
3
Then press the button under
4
Press the navigation controls to move to an image you want
to copy
5
Press the button under
to select or deselect an image
6
Press the button under
OK
to confirm, or
X
to cancel
7
Press the button under
to confirm the task
#
Icon
Description
1
In Photo mode, press the button under
2
Press the up/down button to select Delete
3
Then press the button under
Summary of Contents for AF 307
Page 1: ...Acer Digital Photo Frame User Guide ...
Page 10: ...x ...
Page 12: ...2 Specifications 22 ...























