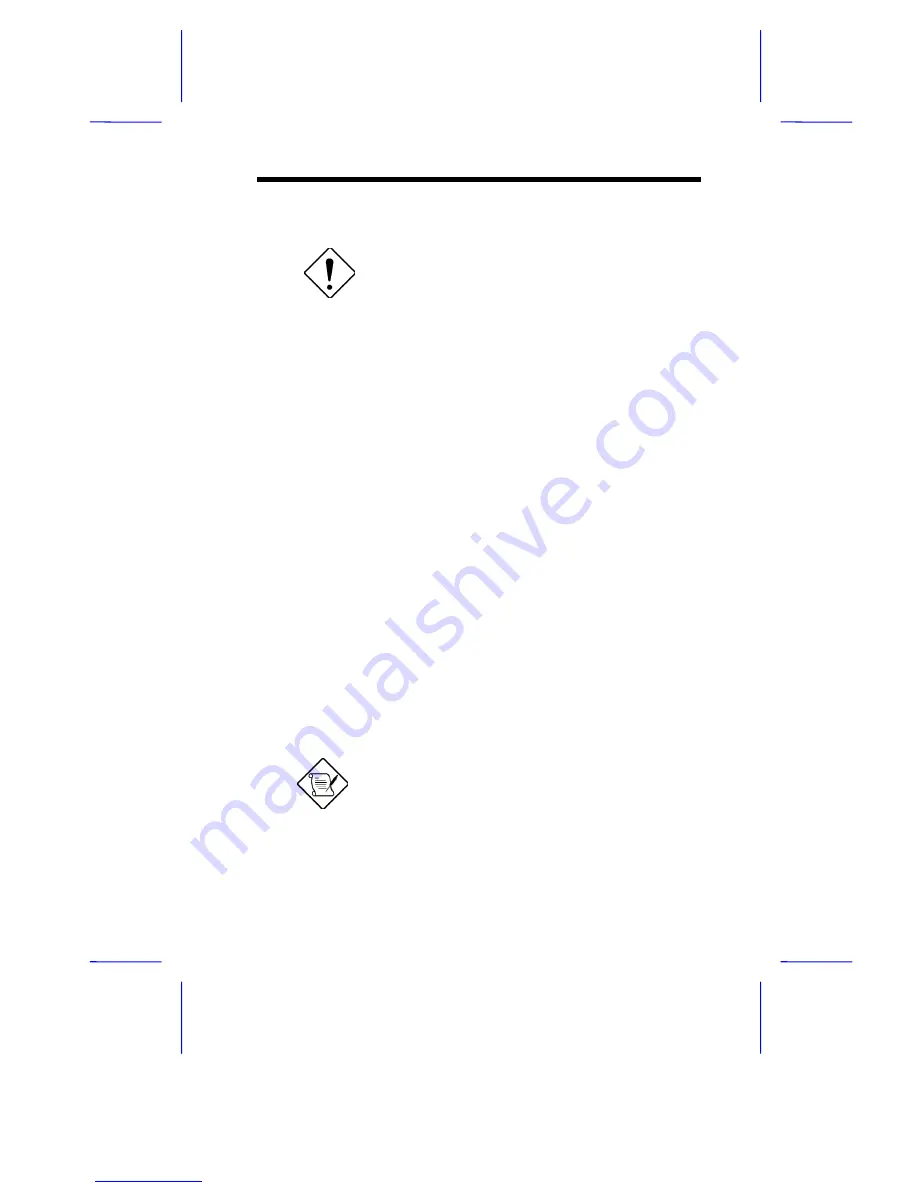
System Board
1-19
1.9
Add-on Card Installation
Observe the ESD precautions when installing
or removing a system component.
1.9.1
Installing ISA Cards
Both PnP and non-PnP ISA cards require specific IRQs. When
installing ISA cards make sure that the IRQs required by these cards
are not previously assigned to PCI devices to avoid resource conflicts.
Follow these steps when installing ISA cards:
1.
Turn off the system and remove all PnP cards installed, if any.
2.
Turn on the system, enter BIOS utility and set the Reset
Resource Assignment parameter to
Yes
to clear the resource
data assigned to the PnP devices. Refer to section 2.4.5.
3.
Turn off the system.
4.
Locate the ISA slots on the system board and install the non-PnP
ISA cards.
5.
Turn on the system.
6.
Use Windows 95 or ICU to manually assign the appropriate IRQs
to the cards. This ensures that BIOS will not use the resources
assigned to the non-PnP ISA cards.
BIOS detects and configures only PnP cards.
7.
Turn off the system.
























