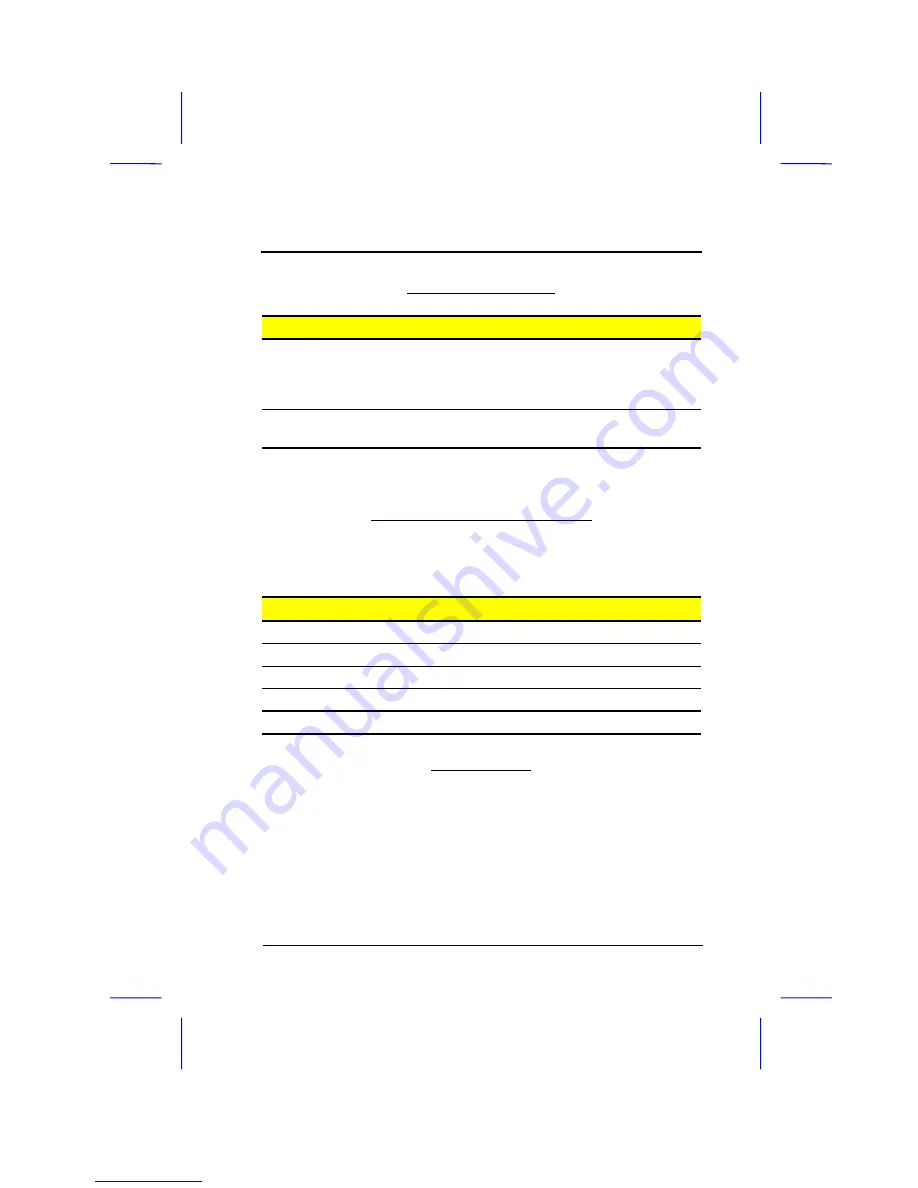
Setup Utility
User’s Guide
53
BOOT FROM CD-ROM
Setting
Description
Enabled
The computer checks for a bootable CD in the CD-ROM.
If a CD is present, the computer boots from the CD-ROM.
Otherwise, it boots from the drive specified in the System
Boot Drive parameter.
Disabled
The computer boots from the drive specified in the
System Boot Drive parameter.
Onboard Communication Ports
SERIAL PORT 1 BASE ADDRESS
This parameter allows you to set the serial port 1 logical
base address.
Setting
Description
3F8h
Serial port 1 with address 3F8h using IRQ4
2F8h
Serial port 1 with address 2F8h using IRQ3
3E8h
Serial port 1 with address 3E8h using IRQ4
2E8h
Serial port 1 with address 2E8h using IRQ3
Disabled
Disables serial port 1
FAST IR MODE
This parameter allows you enable or disable Fast IR (Fast
Infrared or FIR) mode. If you are using the wireless
keyboard, optional remote control or other infrared devices,
set this parameter to
Enabled
. When Fast IR Mode is
enabled, it occupies the serial port 2 base address.
Summary of Contents for AcerBasic
Page 1: ...AcerBasic User s Guide ...










































