Reviews:
No comments
Related manuals for Accufeel G300
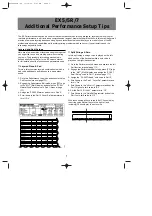
EX5
Brand: Yamaha Pages: 4

YPT-420
Brand: Yamaha Pages: 5

Electone C-405
Brand: Yamaha Pages: 5

CBX-K1XG
Brand: Yamaha Pages: 72

KB-180
Brand: Yamaha Pages: 72

Arius YDP-160
Brand: Yamaha Pages: 44

CLAVINOVA CVP-501
Brand: Yamaha Pages: 138

Clavinova CVP-403
Brand: Yamaha Pages: 4

VENGEANCE K70 RGB
Brand: Corsair Pages: 142

Startone BK-37 Mini
Brand: thomann Pages: 56

HUNTSMAN V2 TKL
Brand: Razer Pages: 64

MC-TPK1
Brand: Modecom Pages: 88

KP400
Brand: Kensington Pages: 6

Comfort Type
Brand: Kensington Pages: 11

MC-3
Brand: Hamichord Pages: 17

YueMi MK01
Brand: Xiaomi Pages: 2

EM-30
Brand: Roland Pages: 76

E-600
Brand: Roland Pages: 92


















