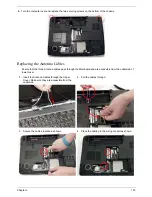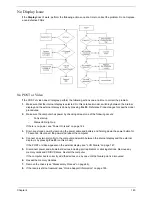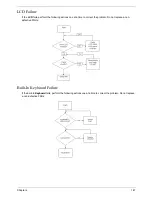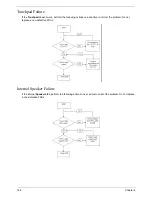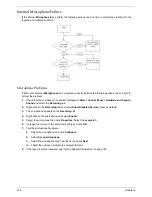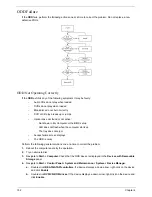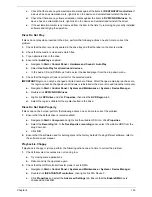138
Chapter 3
Replacing the DIMM Modules
NOTE:
To replace DIMM Module 2, first remove DIMM Module 1. In this procedure, only DIMM Module 1 is
shown.
3. Insert the HDD, interface side first, until HDD firmly slides in place.
1.
Insert the DIMM Module flush with the connector and press down to lock in place.
Summary of Contents for 5530 5634 - TravelMate - Athlon X2 2.1 GHz
Page 6: ...VI ...
Page 14: ...4 Chapter 1 System Block Diagram ...
Page 36: ...26 Chapter 1 ...
Page 54: ...44 Chapter 2 ...
Page 56: ...46 Chapter 2 ...
Page 64: ...54 Chapter 3 6 Remove the HDD cover as shown 7 Remove the WLAN cover as shown ...
Page 85: ...Chapter 3 75 6 Turn the upper cover over The upper cover appears as follows ...
Page 106: ...96 Chapter 3 7 Lift the Thermal Module clear of the Mainboard ...
Page 112: ...102 Chapter 3 6 Disconnect the left and right Inverter board cables as shown ...
Page 126: ...116 Chapter 3 3 Replace the RJ 11 cable in its housing ...
Page 137: ...Chapter 3 127 2 Replace the bracket as shown 3 Replace the single securing screw ...
Page 140: ...130 Chapter 3 2 Connect the seven cables on the mainboard as shown B C D E F G A ...
Page 152: ...142 Chapter 3 ...
Page 180: ...170 Chapter 5 ...
Page 196: ...Appendix A 186 ...
Page 202: ...192 Appendix B ...
Page 204: ...194 Appendix C ...
Page 207: ...197 Windows 2000 Environment Test 188 Wireless Function Failure 156 WLAN Board 56 ...
Page 208: ...198 ...