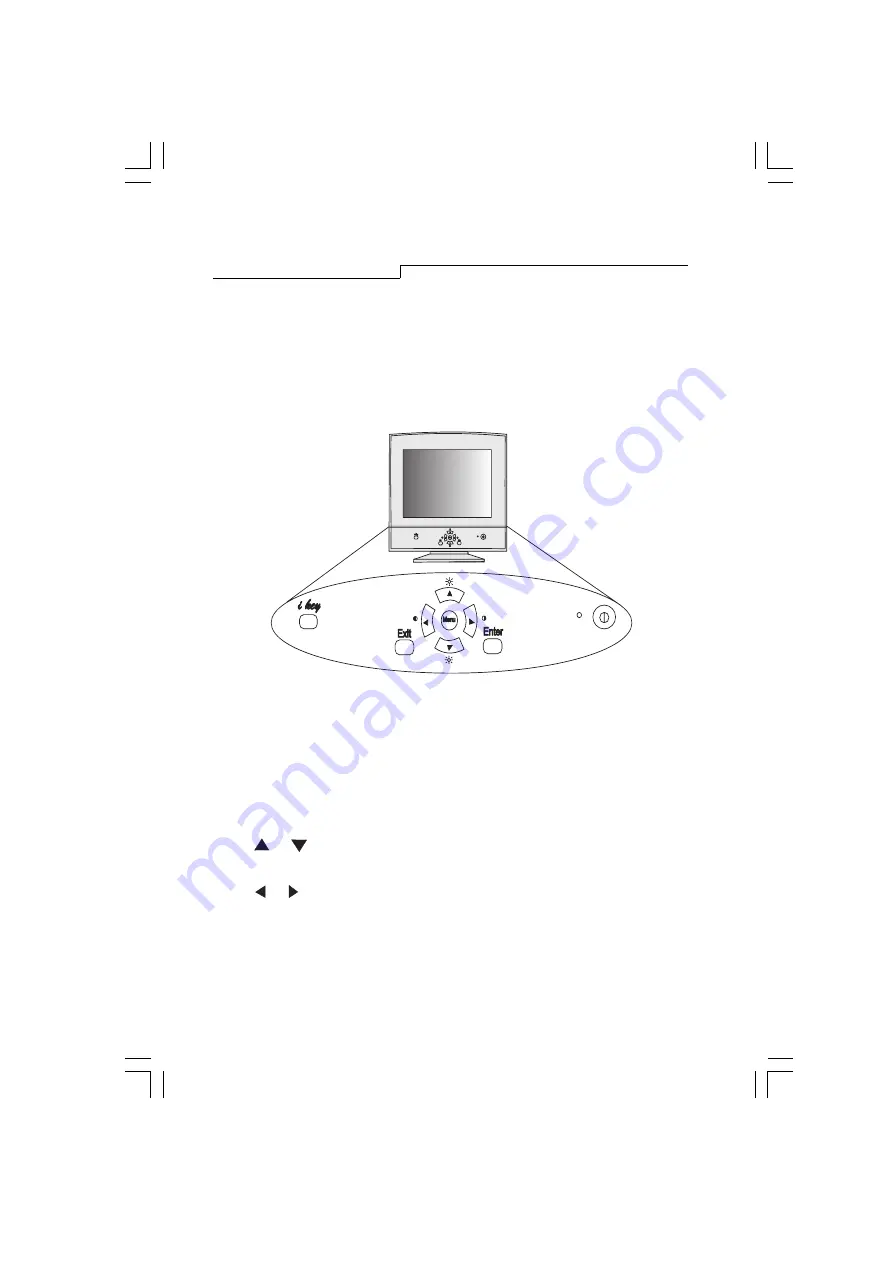
:
8
Chapter 3
l
Menu key
:
enters or changes Main menus. There are three main menus.
l
Enter key
:
enters sub-menus or selects items.
l
Exit key
:
goes back to main menus (auto save), or leaves OSD.
l
&
key
:
scrolls the light coloured bar up or down and represents
HOT KEY for brightness adjustment.
l
& key
:
scrolls the light coloured bar left or right and represents
HOT KEY for contrast adjustment.
l
i key
:
is used for Fuzzy Automatic calibration adjustment.
Chapter 3
A Look at the Control Panel
All manuals and user guides at all-guides.com









































