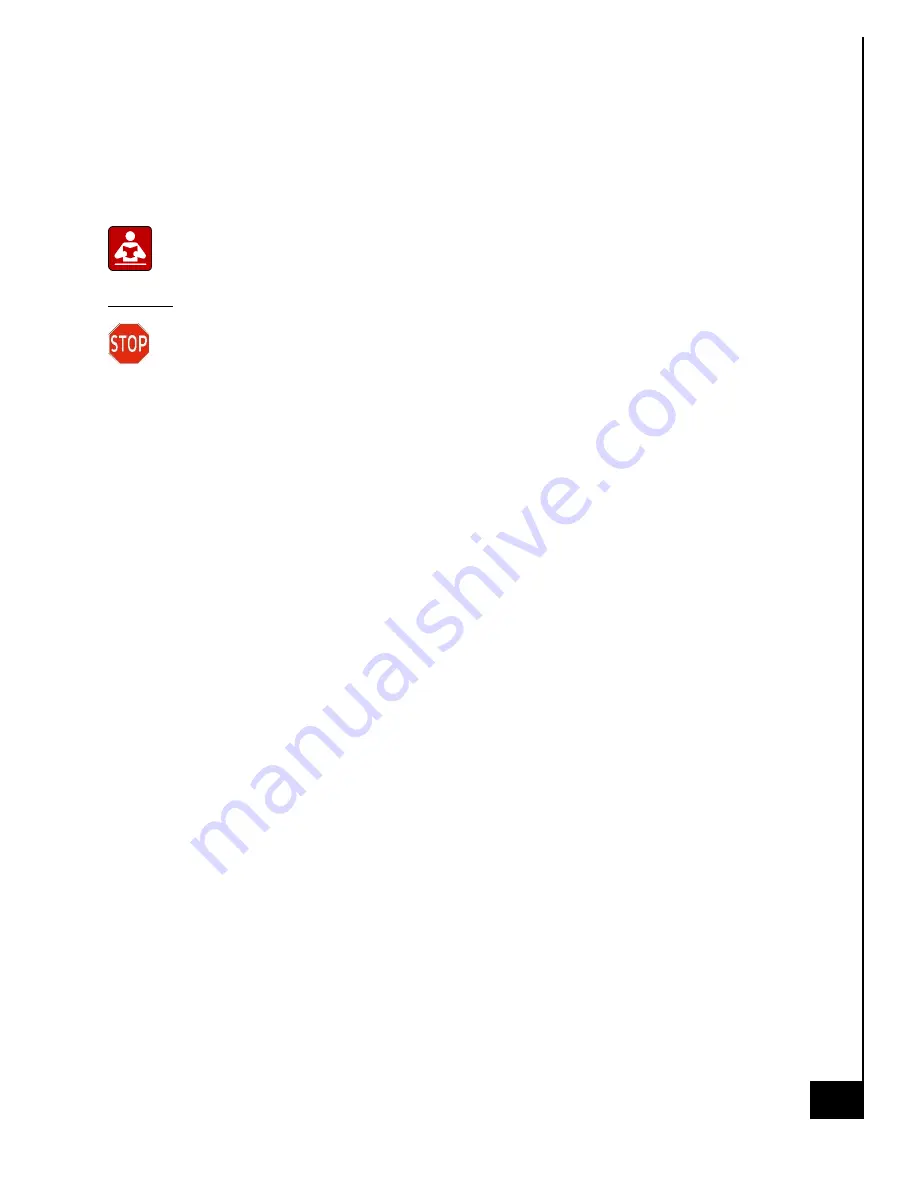
9.
2
8
.20
2
2
ACE123
25
Step 9: Use the same screws (8) that were removed from the uninstallation of the motherboard
and replace them into the new motherboard based on the pictorial schematic noted above.
Step 10: Repopulate all peripheral components based on the various supporting sections listed in
this Technical Reference Guide.
For additional details on reinstallation of the motherboard and any peripheral
components of the motherboard refer to the motherboard user manual for ASUS.
Disposal:
Selective Treatment/ Special Handling Per Annex VII, Directive 2012/19/EU: The
motherboard is a printed circuit board of greater than 10 sq. cm and must be removed
from the device and must be disposed of, or recovered, in compliance with the requirements of
Directive 2008/98/EC.






























