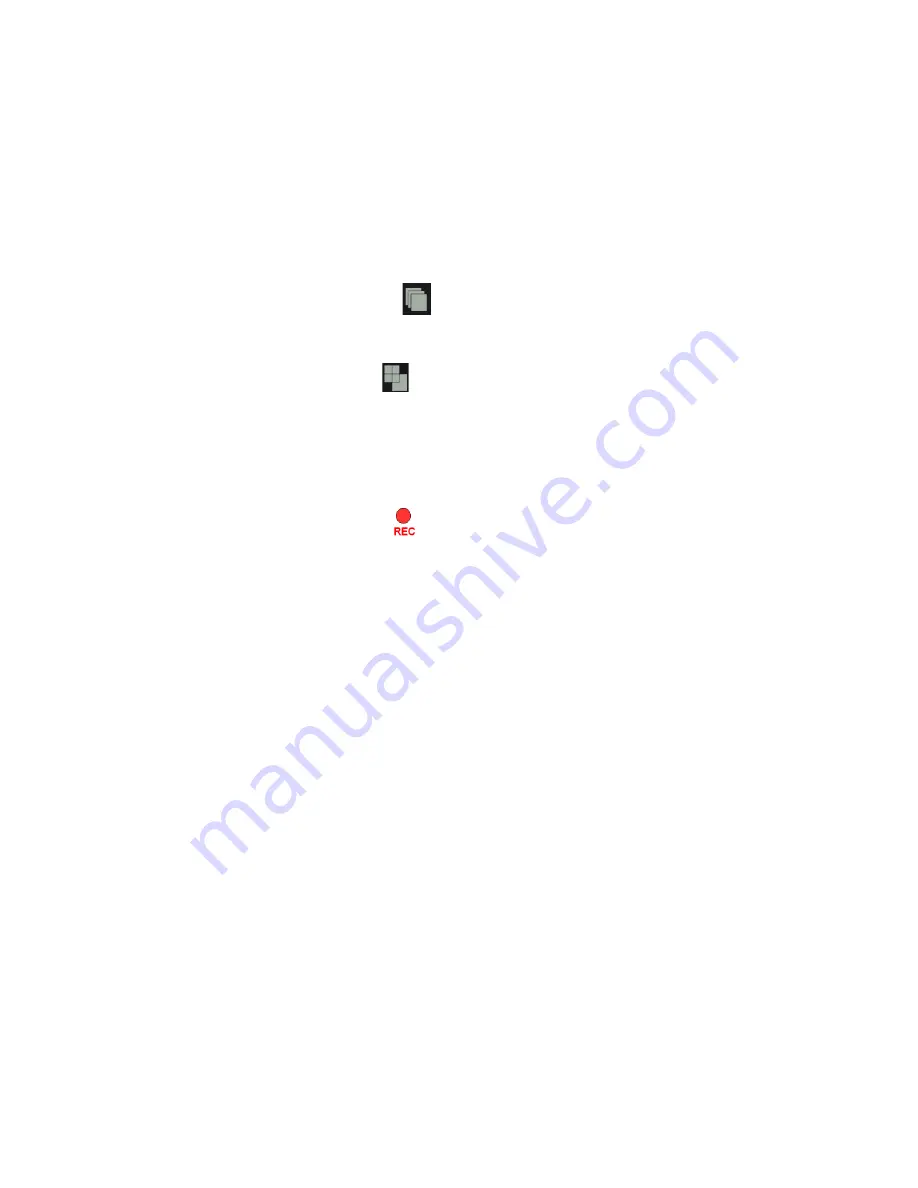
playback speed.
FF
button to do high speed forward playback. It support 2 to 16 times playback
speed.
PLAY
button is used to restart playback while pause
PAUSE
button is used to freeze playback.
STOP
button is used to stop playback
3. Function buttons
a) SEARCH
button can be used to enter playback sub-menu for searching out proper
recorded file for playback.
b) Sequential Display button
If this button is pressed under 1CH display mode, each CH would start to display
sequentially according the cycle time set up in display setting menu.
c) Display Mode Selection
Display mode selection button is pressed for switching display modes, single
picture, Quad-split would be switched.
d) REC/ STOP button
●
/
■
button can be pressed to start recording while emergency recording is
needed and press to stop recording again. This is a toggle button. When DVR is
under emergency recording, will appear on right and up side of the monitor.
NOTE: Whatever recording mode for each channel is set as,
●
/
■
button can
be pressed manually for all channel recording while emergency happens.
4. LED Indicators
a) POWER
This green LED will turn “ON” when Power is “ON”.
b) REC
This red LED will turn “ON” during recording.
c) ALARM
This red LED will turn “ON” when motion detection or alarm have been triggered.
d) LOCK
This red LED will turn “ON” while LOCK button is working.
e) HDD
This red LED will blink while recording or playback.
f) CF
This red LED will will turn “ON” when CF card is inserted. And it will blink while
firmware upgrade or backup.
5. USB port
inserting USB 2.0 Drive for data backup and FW upgrade; USB DVD-RW & USB
mouse can also be supported.
6. CF card slot (7604H)
inserting CF card for data backup and FW upgrade.
Please refer to Appendix2 for CF compatible list.
7. Remote Controller receiver
Remote controller sensor input window.
9
Summary of Contents for ADR-7604H
Page 1: ...User Manual Version 1 3 4CH H 264 Standalone DVR ADR 7604S H...
Page 2: ......
Page 26: ...26...
Page 36: ...36...
Page 41: ...41...
























