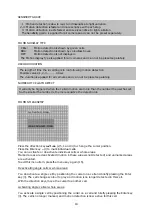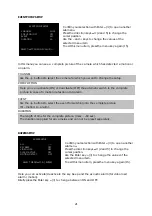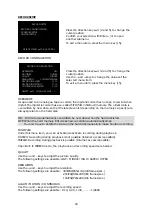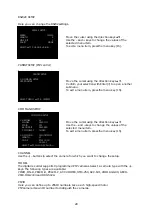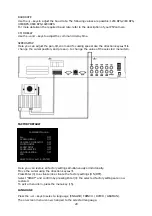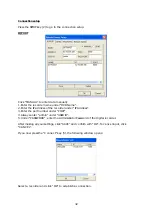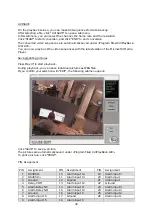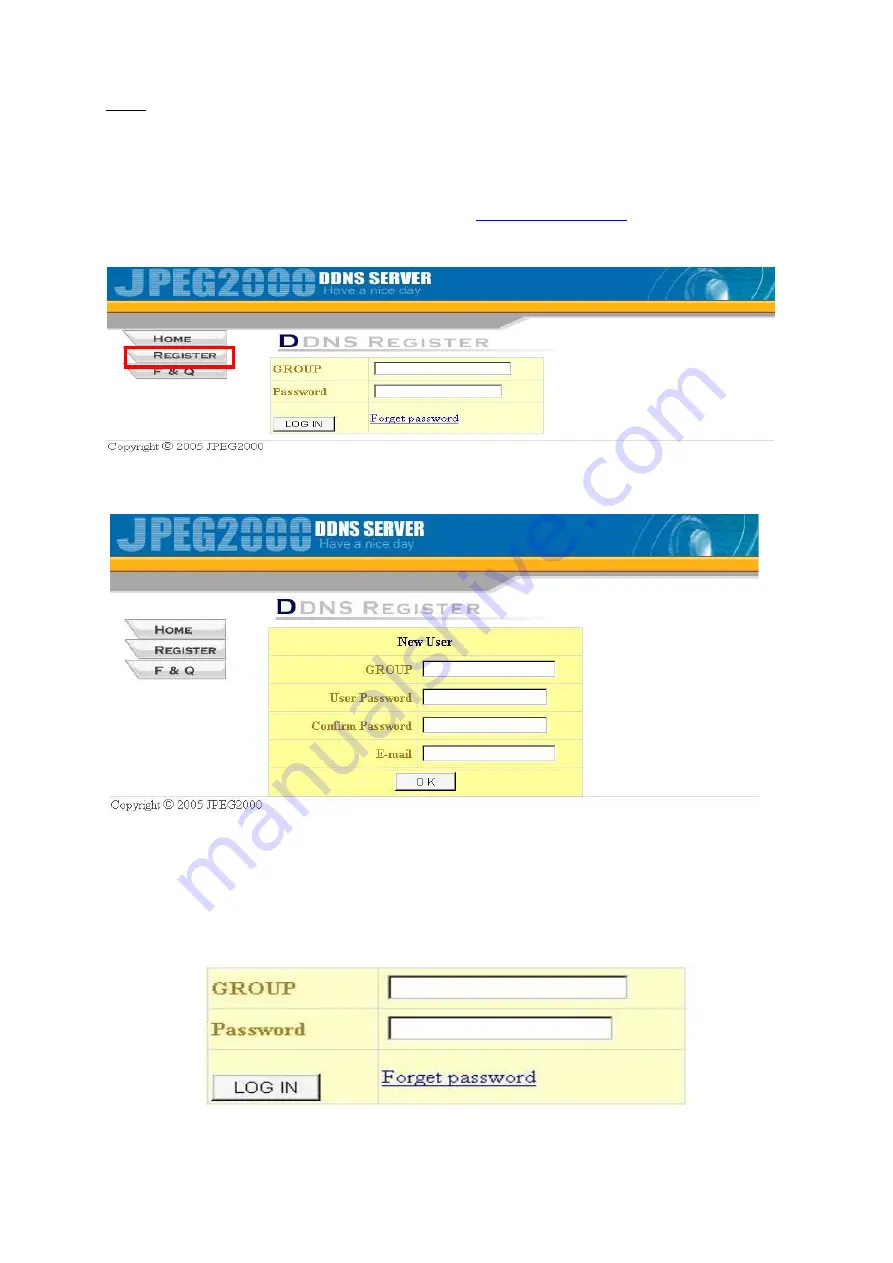
33
DDNS
To be able to use this function, you first have to register with the JPEG 2000 DDNS server.
Proceed as follows:
- Open the Internet Explorer and enter the address
http://59.124.143.151
.
- Select “REGISTER” to open a new account:
- Under “GROUP”: enter your group name (e.g.: “SECURITY”).
- Enter your password under “User Password”.
- Confirm your password under “Confirm Password”.
- Enter your e-mail address under “E-mail”.
Click “OK” to confirm your input.
Enter your group and password and click “LOG IN” to confirm your input.
You are now logged in to the JPEG 2000 DDNS server.