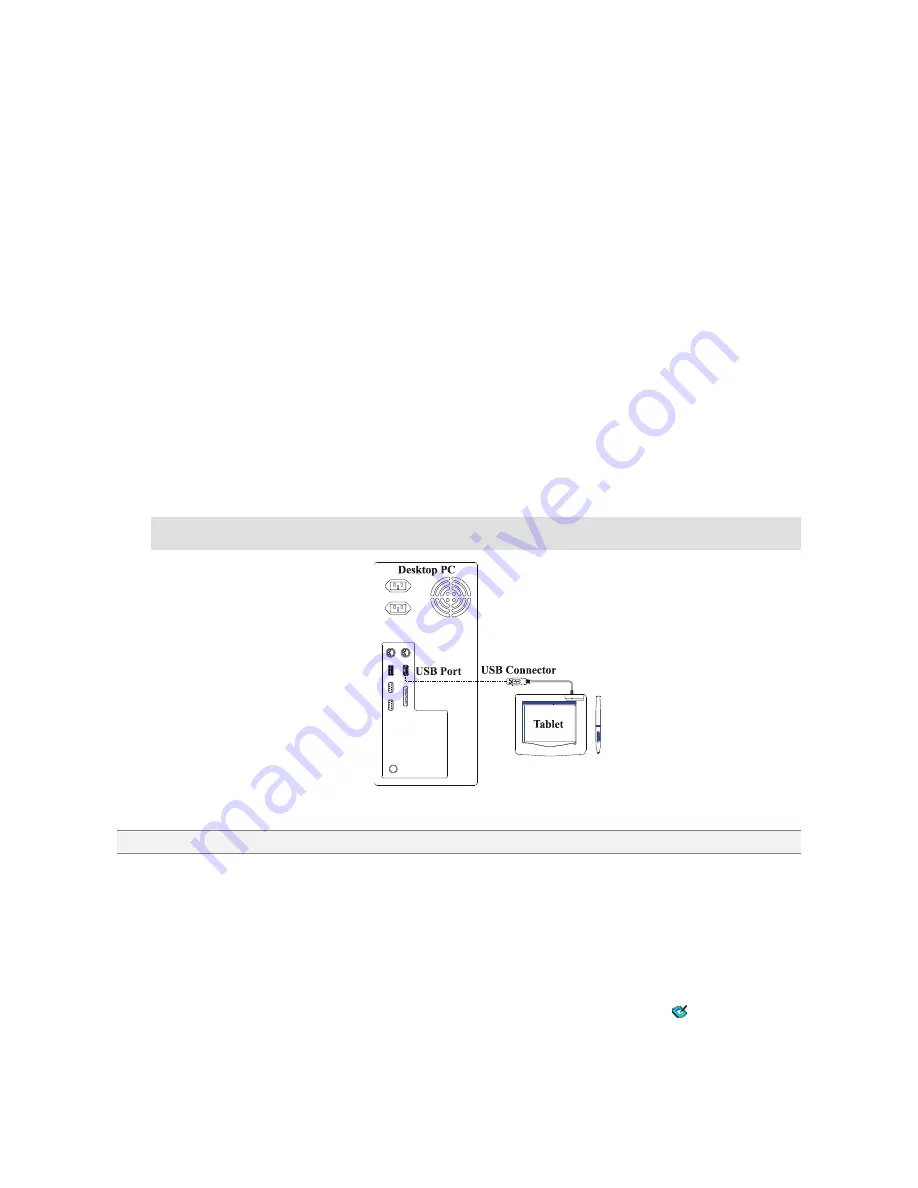
C
H A L K B O A R D
UCW2000
V.1.00 Mar/1/2005 95E-0000-003
2
Battery Warning!
When replace the batteries, use rechargeable. You may use other heavy duty NiMH or alkaline batteries, but do
not mix them with each other.
Do not mix used old and new batteries together!
2. Establishing communication between the receiver and the chalkboard
1. Press and release the “Bind” switch on the back cover side of the receiver. The Bind LED inside the
receiver will light up to indicate the receiver is waiting for a new configuration of ID and channel. The
Bind LED will stay on for around 35 seconds if no configuration message is received. Then the receiver
turns off the LED without any change of ID and channel. If a valid configuration message is received
before the end of wait time, the LED will be off as well and then the Data-received LED begin blinking
when ever the receiver received the message sending from the chalkboard.
2. Press and release the “Bind” switch on the back cover side of the chalkboard when the receiver is in
waiting for a connection. The Bind LED of the receiver will turn off immediately if a configuration
message is received. Establishing a connection between the receiver and the chalkboard starts from the
press and release the receiver’s “Bind” switch, within a period of time, no more then 15 seconds, press
and release the chalkboard’s “Bind” switch. There will be duration of around 10 seconds for the
chalkboard and the receiver to complete the connection.
3. The receiver and the chalkboard have a feature to re-establish the connection when there is interference
or when the chalkboard wakes up from sleeping. We urge you to put the chalkboard as close as possible
to the receiver when you feel like to re-connect the receiver and the chalkboard
Note: The connection between your computer and the chalkboard can also be established by directly
plugging the USB cable into both your computer and the chalkboard. See the following figure:
I N S TA L L I N G T H E D R I V E R A N D P E N S U I T E S O F T WA R E
In Windows 95/98/Me/NT/2000/XP
, follow this procedure:
(1) Insert the Driver and PenSuite CD into the CD-ROM drive, and wait for the main menu to appear.
(2) On most systems, the setup program will start automatically. If not, you can start the setup programs
manually by selecting Start /Run, and typing in "E:\setup" (where “E:” represents the CD-ROM
drive), and pressing Enter key,
(3) Select Driver Setup and press the Enter key on all subsequent questions. The driver will now be
installed. Back in the main menu, select PenSuite Setup, select the modules you want to install, and
click OK. The PenSuite software will then be installed.
(4) After completing the driver installation and restarting the PC, you will see a small icon (
) appear in
the
system tray
, normally at the lower right corner of the screen. This indicates that the chalkboard is
operational. You may now verify its functions as described in the next section.
























