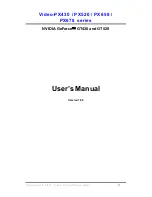4-10 Chapter
4
NOTE:
When Multi-Device Compatibility Mode is in effect, OpenGL renders
in "compatibility" mode for all displays. In this mode, when different classes
of GPUs are in use, the lowest common feature set of all active GPUs is
exposed to OpenGL applications. The OpenGL rendering performance is
slightly slower than in Single-Display mode.
Multi-Device Performance Mode:
This mode is available if you have two or
more active display devices when running in nView Dualview mode or if you
are using different classes of NVIDIA GPU-based cards.
NOTE:
When Multi-Device Performance Mode is in effect, OpenGL renders
in "performance" mode for all displays. As in "Compatibility Mode", when
different classes of GPUs are in use, the lowest common feature set of all
active GPUs is exposed to OpenGL applications. However, the rendering
performance is "faster" than in Compatibility Mode, although switching or
spanning display devices may result in minor transient rendering artifacts.
Default color depth [for textures]:
This option determines whether textures
of a specific color depth should be used by default in OpenGL applications.
Use desktop color depth
will always use textures of the color depth at which
your Windows desktop is currently running.
The Always use 16 bpp and
Always use 32 bpp
options will force the use of textures of the specified color
depth, regardless of your desktop settings.
Buffer-flipping mode:
This option determines the buffer flipping mode for
full-screen OpenGL applications. You can select from the block transfer
method, the page flip method or auto-select.
Auto-select
allows the driver to
determine the best method based on your hardware configuration.
Vertical sync:
This option lets you specify how vertical sync is handled in
OpenGL.
Always off
will always disable vertical sync in all OpenGL
applications.
Off by default
will keep vertical sync disabled, unless an
application specifically requests that it be enabled.
On by default
will keep
vertical sync enabled, unless an application specifically requests that it be
disabled.
Custom OpenGL settings:
A list of the custom settings (or “tweaks”) you
have saved. Selecting an item from the list will activate the setting. To apply
the setting, choose the “OK” or “Apply” button.
Siluro FX Series
Summary of Contents for SILURO FX Series
Page 5: ...1 User s Manual...
Page 12: ...8 AGP 1 2 3 4 5 6 7 AGP AGP AGP VGA Siluro FX Series...
Page 13: ...9 VGA 1 2 3 Standard VGA VGA 2 2 Driver 3 User s Manual...
Page 14: ...10 AGP 1 2 3 4 5 6 7 AGP AGP AGP 1 2 3 VGA PC 2 2 Siluro FX Series...
Page 15: ...11 Driver 3 User s Manual...
Page 16: ...12 AGP 1 2 3 4 5 6 7 AGP AGP AGP VGA VGA 1 2 3 VGA VGA PC 2 2 Siluro FX Series...
Page 17: ...13 3 User s Manual...
Page 18: ...14 AGP 1 2 3 4 5 6 7 AGP AGP AGP VGA Siluro FX Series...
Page 19: ...15 VGA 1 2 3 VGA VGA PC 2 2 Driver 3 User s Manual...
Page 20: ...16 AGP 1 2 3 4 5 6 7 AGP AGP AGP VGA Siluro FX Series...
Page 21: ...17 VGA 1 2 3 VGA VGA PC 2 2 Driver 3 User s Manual...
Page 22: ...18 18 Siluro FX Series Siluro FX Series...
Page 32: ...1 10 Chapter 1 Siluro FX Series...
Page 34: ...2 2 Chapter 2 2 2 Devices Connection Siluro FX5900 OTES 128MB Siluro FX Series...
Page 35: ...Hardware Setup 2 3 Siluro FX5600 Ultra OTES User s Manual...
Page 36: ...2 4 Chapter 2 Siluro FX5600 OTES Siluro FX Series...
Page 37: ...Hardware Setup 2 5 Siluro FX5200 OTES User s Manual...
Page 38: ...2 6 Chapter 2 Siluro FX5700 Ultra Siluro FX Series...
Page 39: ...Hardware Setup 2 7 Siluro FX5700 FX5700 E FX5700 L User s Manual...
Page 40: ...2 8 Chapter 2 Siluro FX5600 Ultra DT Siluro FX Series...
Page 41: ...Hardware Setup 2 9 Siluro FX5600 DT FX5200 DT User s Manual...
Page 42: ...2 10 Chapter 2 Siluro FX5600XT Siluro FX Series...
Page 44: ...2 12 Chapter 2 2 12 Chapter 2 Siluro FX Series Siluro FX Series...