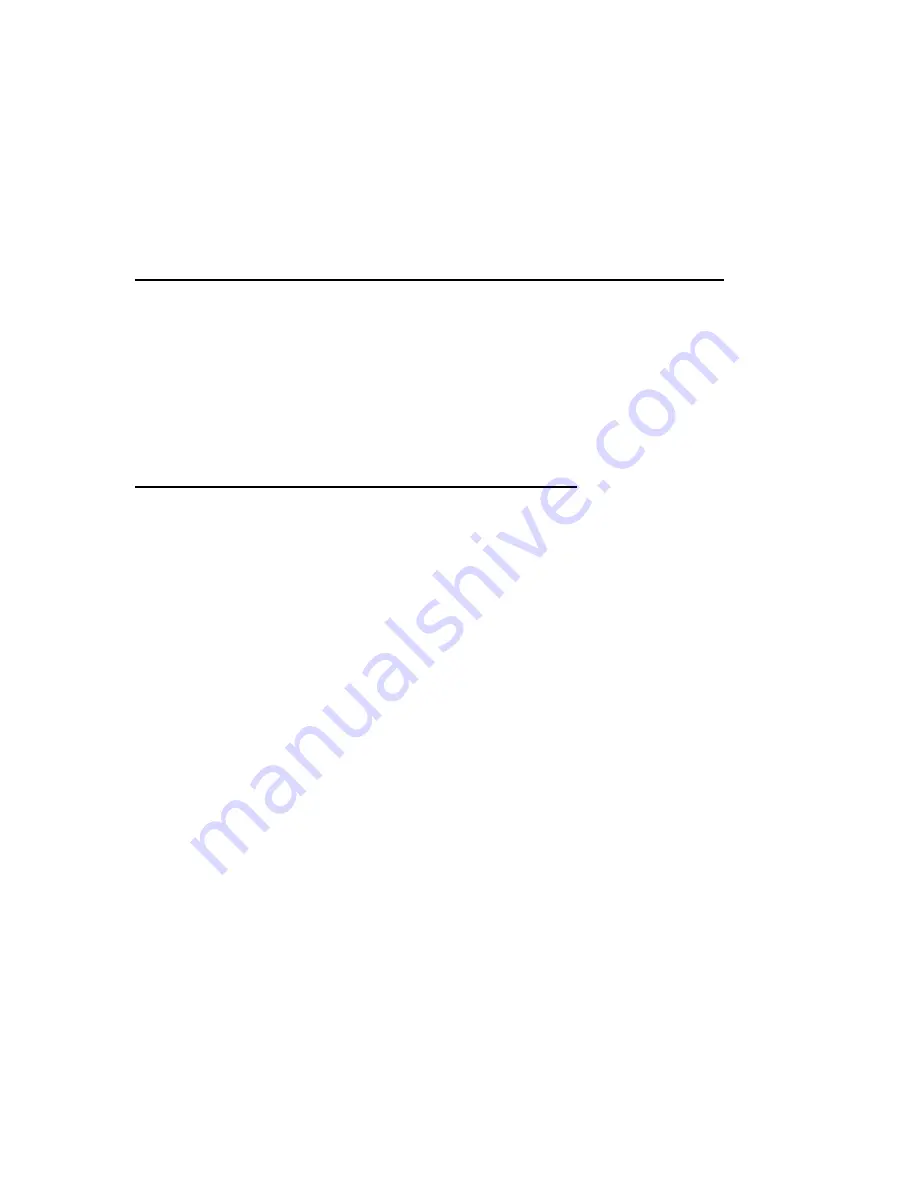
- 4 -
Currently, and every time on start-up, Zoom-Ex
®
is in
Magnification (CCTV)
mode: Zoom-Ex
®
displays on screen what is currently placed under its camera.
For instructions on how to change the degree of magnification or to move around
the document, see the Working in Magnification Mode topic below.
Working in Magnification (CCTV) Mode
Magnify (zoom-in) and shrink (zoom-out) whatever you see on the screen:
By mouse
:
roll the mouse wheel forward/backwards to zoom in/out. If your
mouse does not have the wheel, use keyboard’s + and – (plus
and minus signs).
By keyboard
:
press + and – (plus and minus signs) to, respectively, zoom in
and out.
By control pad
: press button 1 for zooming in, and button 2 for zooming out (see
Appendix C for button layout).
Move the view without moving the magnified document:
By mouse
:
Click left mouse button at any point on the screen, and move
the mouse in the direction you want to move the document.
By keyboard
:
press left, right, up or down arrows.
By control pad
: press hut switch in the direction you want to move the original
document.
Zoom-Ex
®
allows to view the document “digital style”; that is, scroll down as you
read without having to move around the page in all directions looking for the text
portion of interest. Digital-style viewing is available in Zoom-Ex
®
Formatted Text
mode. When in
Formatted Text
mode, Zoom-Ex
®
takes the snapshot of the page
placed under its camera, and displays the text, fitting it to the screen width and
omitting pictures altogether. For details of working in
Formatted Text
mode, see
the
Working in Formatted Text Mode
topic below.




























