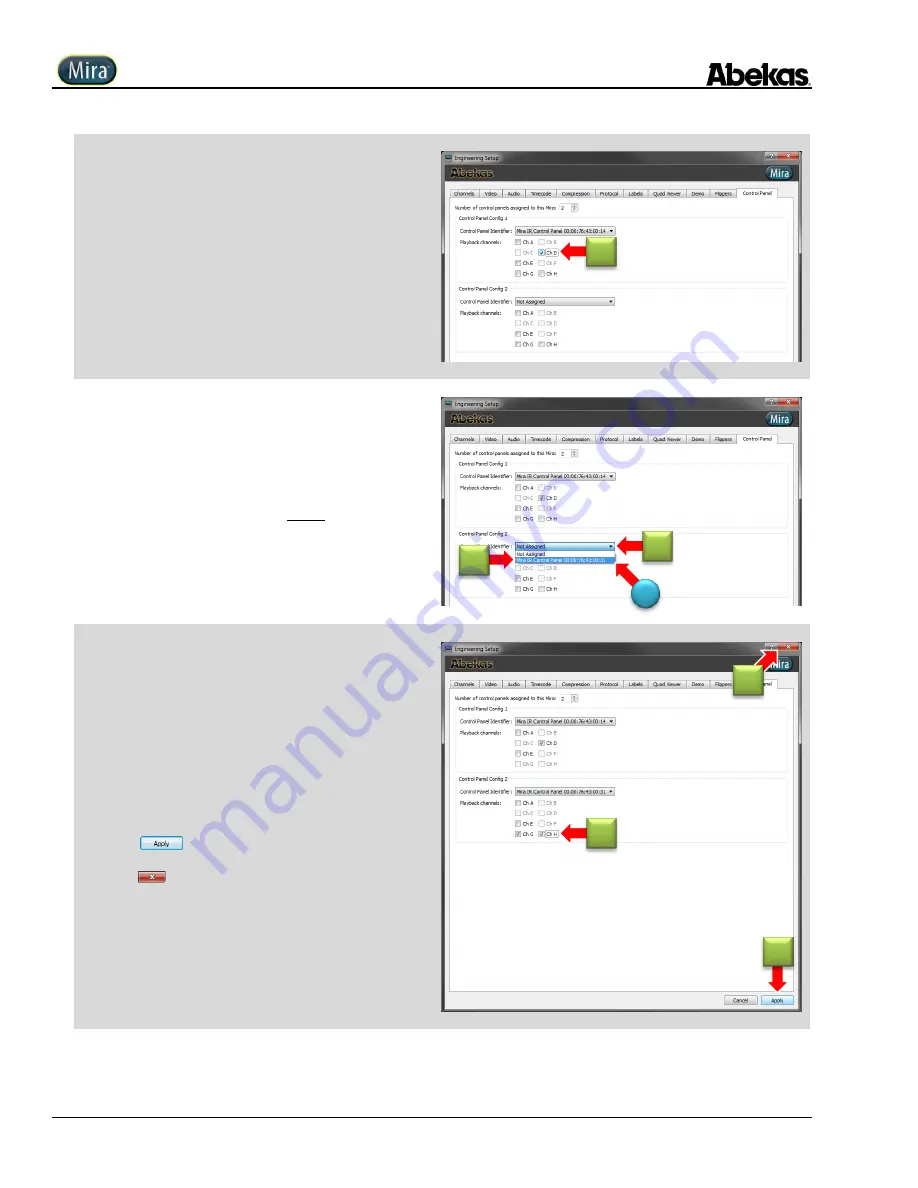
User Operations Guide—Mira Instant Replay Server
240
Copyright ©2014, Abekas Incorporated
Revised: 5 September 2014
5.
Click appropriate checkbox for desired replay channel in
“
Playback channels
” section for Control Panel 1.
Only channels that make sense for replay are offered.
If you have only one control panel, skip ahead to step 9 below.
6.
Click “
Control Panel Identifier
” pull-down for Control
Panel Config 2.
(C)
List of connected control panels appear.
7.
Click v6 Ethernet IP identifier for
User 2
control panel.
(
The v6 Ethernet IP address for each panel is found on a label
affixed to the bottom/back side of the control panel
).
8.
Click appropriate checkbox for desired replay channel in
“
Playback channels
” section for Control Panel 2.
Only channels that make sense for replay are offered.
9.
Click
to accept changes.
10.
Click
to close Engineering Setup window.
5
6
7
C
8
9
10
Summary of Contents for Mira
Page 382: ......






























