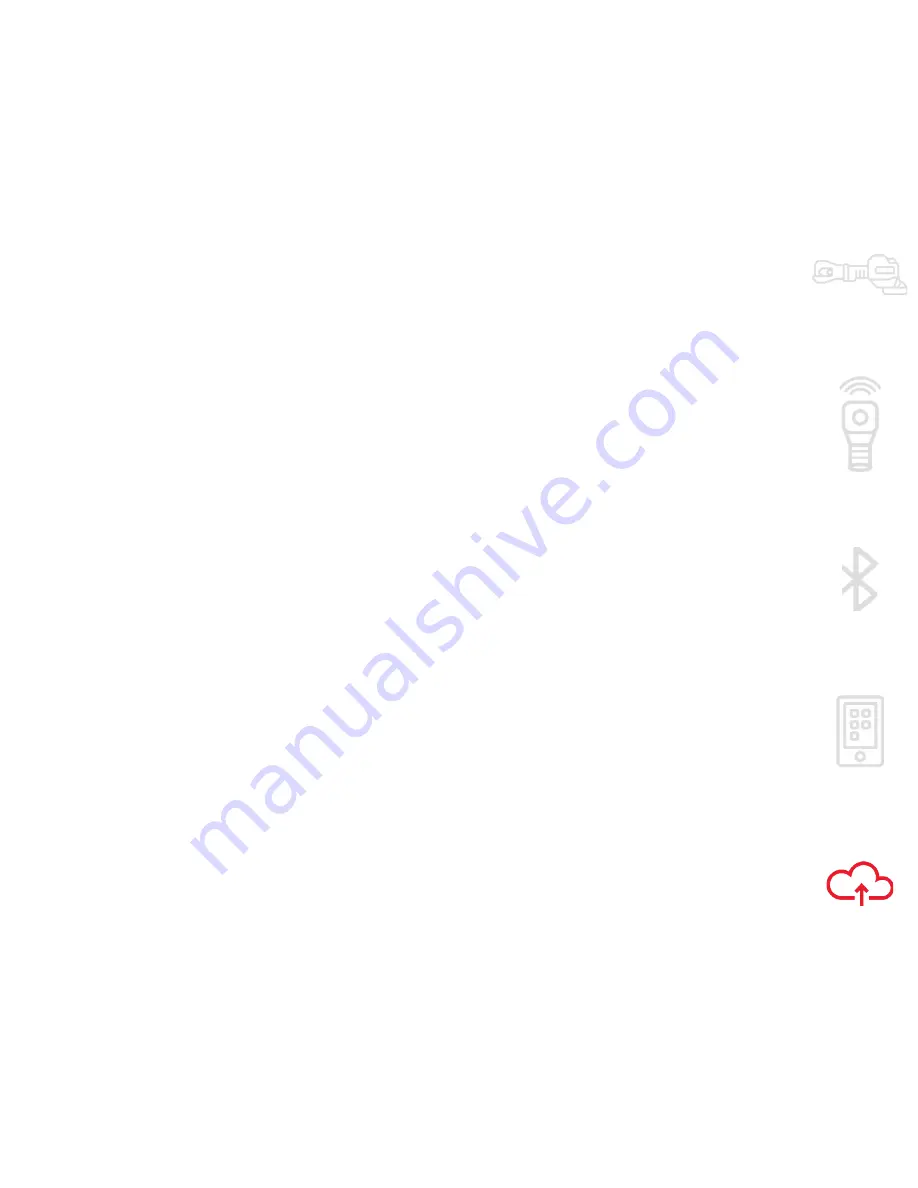
Review
Transfer
Scan
Intro
Upload
—
Uploading data
Uploading your crimp data to the cloud server
Installers, supervisors, and system administrators can all upload
crimp data to the cloud. All data in the mobile app’s active memory
will be uploaded.
• Establish an internet connection
• Select
Data Exchange
in the menu bar at the bottom of the screen
• Select
Upload Data
• If you’ve been working offline, you’ll be prompted to log in with your user
name and access code (Figure 11)
The
Caution Icon
at this stage indicates you have used temporary
placeholders for site and job names. To update:
• Select the
Caution Icon
• A list of valid sites and jobs will appear (Figure 12)
• Select the correct site and job to select
• Select
Next
at the bottom of the screen
• Data sets in active memory will be updated to the correct sites and jobs
• Upload data by selecting
Upload All
at the bottom of the screen (Figure 13)
• Successful upload is confirmed and number of crimps uploaded to cloud is
indicated.
• Select
OK
to clear confirmation message (Figure 14)
Notes: Only newly modified crimp data will be uploaded to the cloud.
Active memory is erased automatically after successful upload.
11












