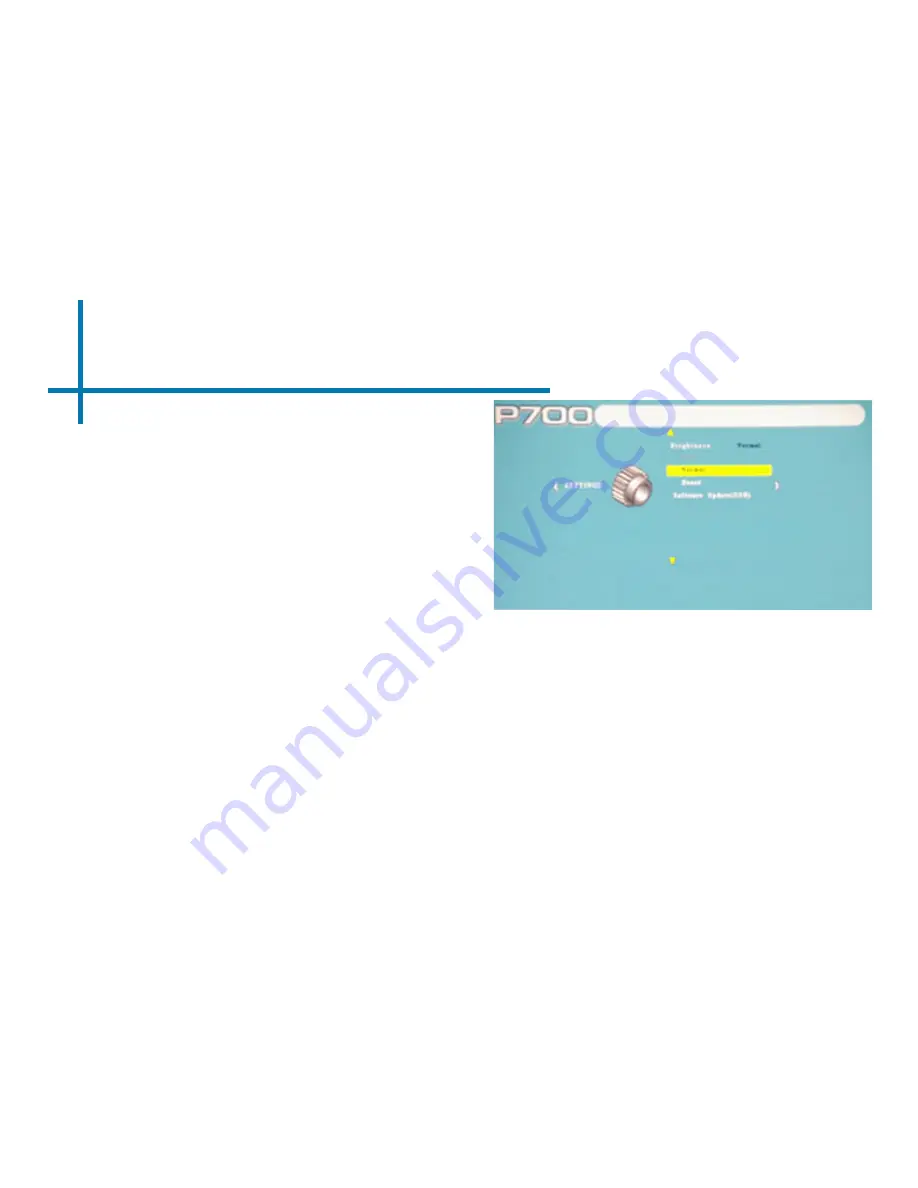
Settings Menu Cont.
32
Software Update
•
A firmware upgrade can be
achieved by following method. The
only requirement is for the user to
copy the new firmware version onto
the USB memory stick.
1. Through the “Settings Menu”, insert
the USB stick with the new firmware
into the USB port and select the up-
grade option through the “Settings
Menu”. The firmware will upgrade
automatically.
2. Once the upgrade is complete,
power off the projector and reboot
the system. This will allow the new
firmware to be completely installed.










































