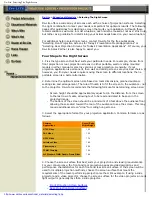Connecting to a Computer Cont.
Step 4:
Enabling VGA or HDMI output on your Computer – To enable VGA or HDMI output on your com-
puter most computers require “turning on” the video output feature. Each computer is different.
Please consult your owner’s manual for instructions to enable VGA or HDMI output. Below are
standard instructions for a Windows XP computer – not all systems are the same.
Press function & “F5” to instruct
the computer to enable multiple
displays.
You can also press P to
toggle through display settings.
*NOTE: different operating sys-
tems may differ
Step 5:
1. Right click on computer desk-
top and select “Properties”
2. Display Properties window
will pop up
3. Click on the “Settings” Tab
4. If a secondary monitor is
grayed out, click on it and
check “Extend my Windows
Desktop onto this monitor”
5. If the image is blurry or the
text is not legible, adjust
the screen resolution. We
recommend 1280x800.
Step 6:
9